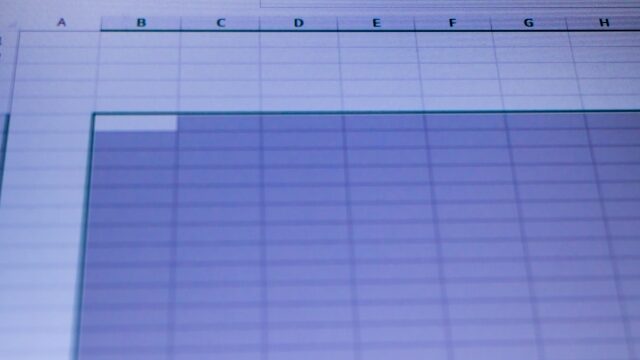Excelの魅力をお伝えする「パソコン教室ISA」ライターチームです。
エクセル(Excel)で作成したデータや名簿などを見やすく表示させたい場合、ソートの機能を利用すると便利です。ソートとは、条件に応じて項目を並び替えるための機能です。
この記事では、エクセルに使用できるソートについて詳しく解説します。エクセルを使いこなすために、ぜひ参考にしてください。
エクセルにおけるソートとは
エクセルのソートとは、入力済みのデータを指定した条件で順番に並べ替える機能です。数値の場合、大きい数から小さい数または小さい数から大きい数に並び替えができます。文字列の場合、辞書順での並び替えが可能です。
ソートをうまく活用すればデータの検索や抽出も容易になり、エクセル上のデータの整理や管理がしやすくなります。
ソートとフィルターの違い
エクセルのソートと似た機能として、フィルターもあります。フィルターは、指定した特定の条件に合致するデータのみを表示させる機能です。それに対してソートは、指定した条件によりすべてのデータを並び替える機能です。
エクセルのソート(並び替え)でできること
エクセルのソートでは、さまざまなデータを条件に合わせて並び替えられます。エクセルのソートでできることの一例をあげると、以下のとおりです。
- 社員の名簿を50音順に並び替える
- 社員の名簿を社員番号順に並び替える
- 販売データを日付順に並び替える
- 販売データを金額が高い順に並び替える
- 顧客情報を通し番号順に並び替える
このように数値や文字列が並んでいるデータなら、条件に合わせて並び替えられます。
パソコンスクールISA
Office・IT・プログラミング等の
パソコンスキルアップを徹底サポート!
東京、横浜、埼玉、千葉の
最寄駅5分以内!オンライン授業も
並び替え機能を使ったソート方法
ソートの機能は、さまざまな活用方法があります。以下で詳しく解説します。
降順・昇順で並べ替える方法
昇順とは、小さい数から大きい数に並び替えることを表しています。降順とは、大きい数から小さい数に並び替えることです。
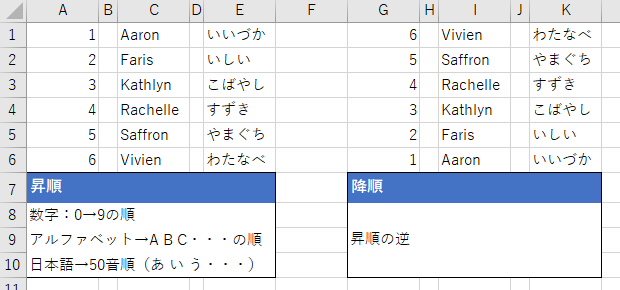
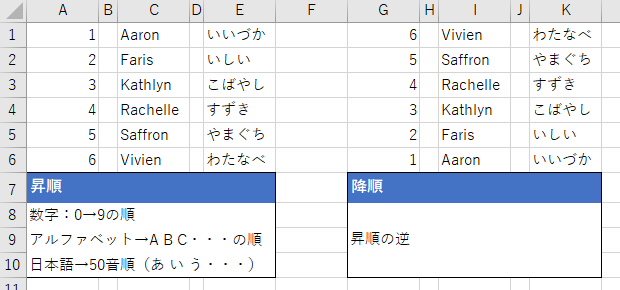
昇順・降順で並べ替えるには、まず並び替えたい列内のセルを1か所選択しましょう。
降順でソートしたい場合は、[ホーム]タブの[並べ替えとフィルター]▼をクリックして、「降順」をクリックします。
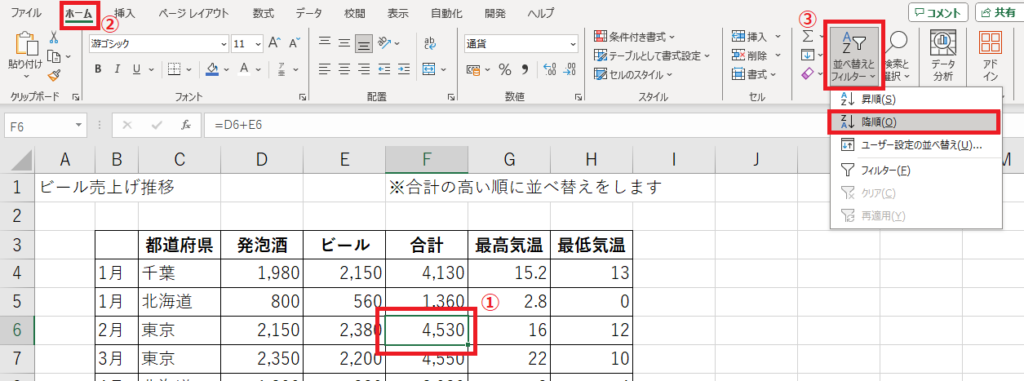
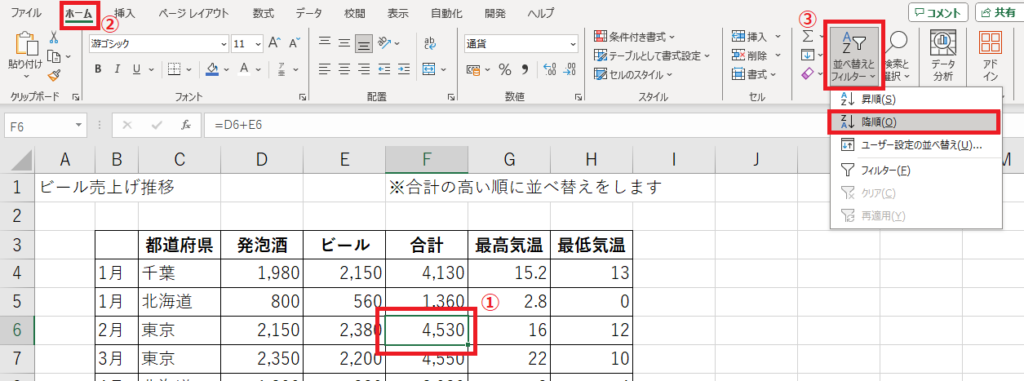
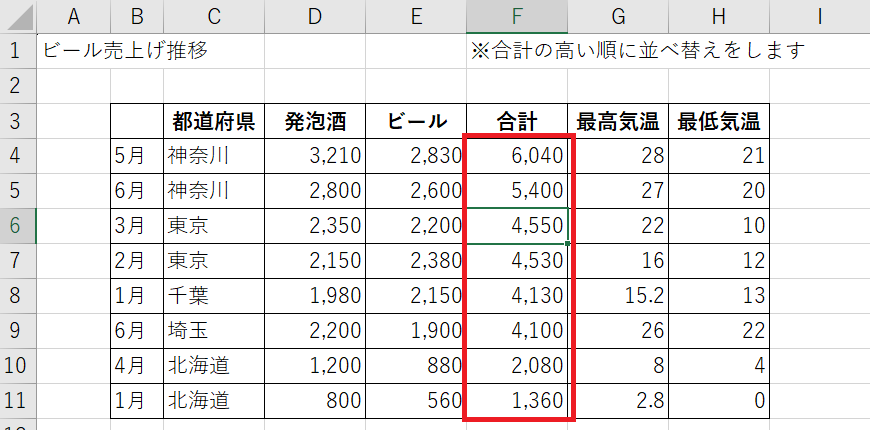
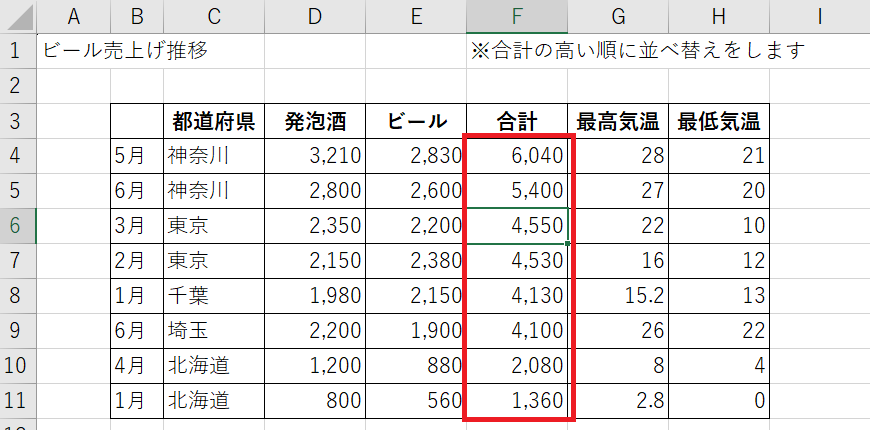
昇順でソートしたい場合は、[ホーム]タブの[並べ替えとフィルター]▼をクリックして「昇順」をクリックしてください。
行ごと(行方向)に並び替えをする方法
図の赤枠内の日付を行単位で並べ替えを行います。エクセルは基本的に行単位で並べ替えを行いますので、そのまま、昇順または、降順で並べ替えを行えば問題はありません。
しかし、結果がおかしい場合には、列単位での並べ替えになっているかもしれないので次の方法で行います。
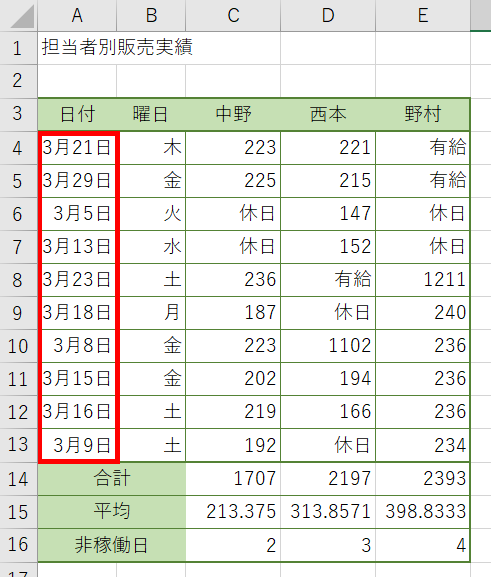
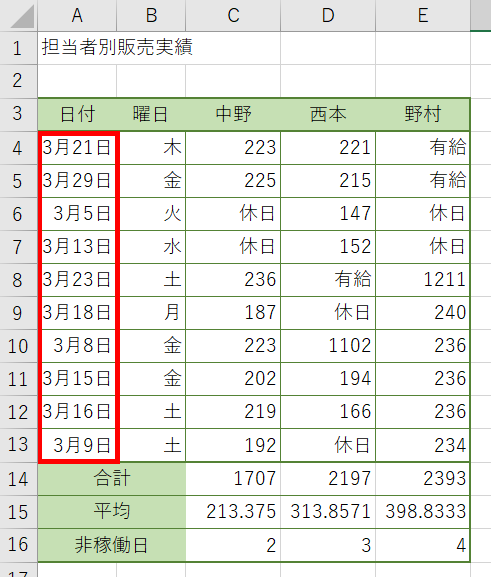
- 並べ替えたい行全体または、セル範囲を選択しましょう。
今回の表では、14行目以降は並べ替えの対象外のため、A3からE13を範囲選択しています。 - [ホーム]タブの[並べ替えとフィルター]▼をクリックして、「ユーザー設定の並べ替え」をクリックします。
- [並べ替え]ダイアログボックスの[オプション]をクリックします。
- 方向を「行単位」になっていることを確認して[OK]をクリックします。
なっていなければ、「行単位」に変更します。 - 並べ替えに利用する列を▼から選択し、[OK]をクリックします。
- 行ごとの並び替えが完了します。
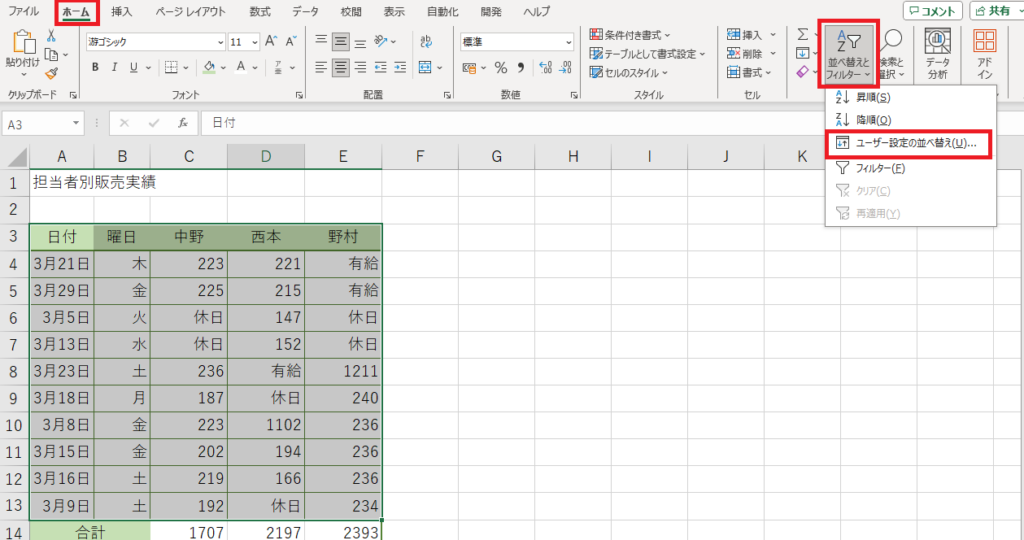
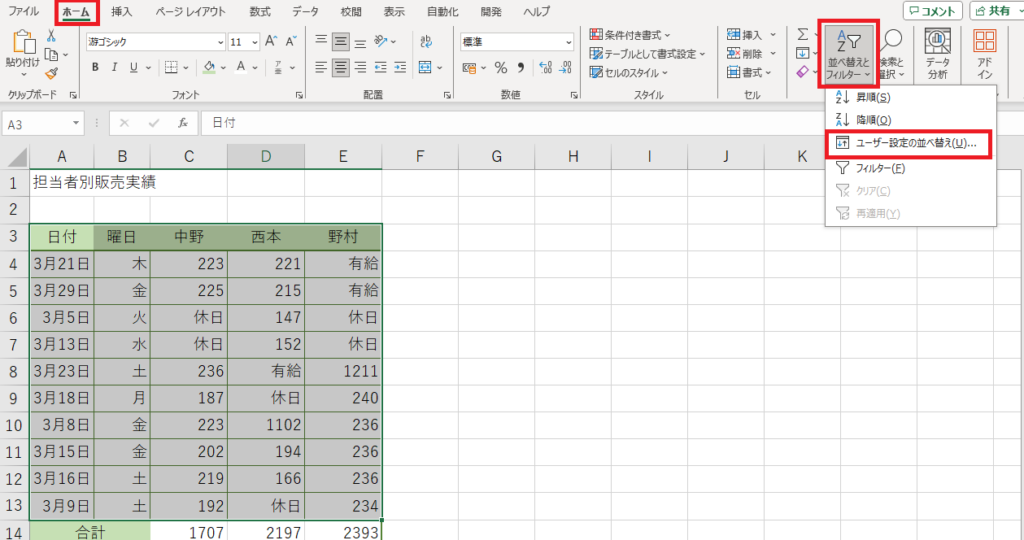
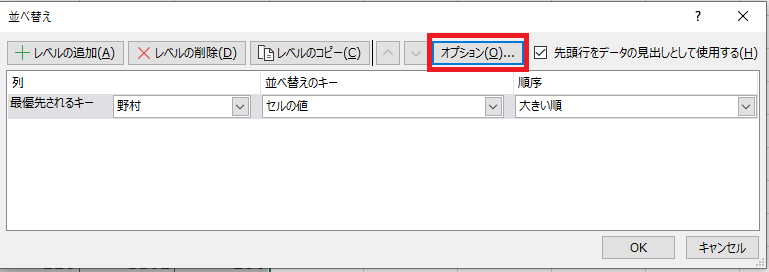
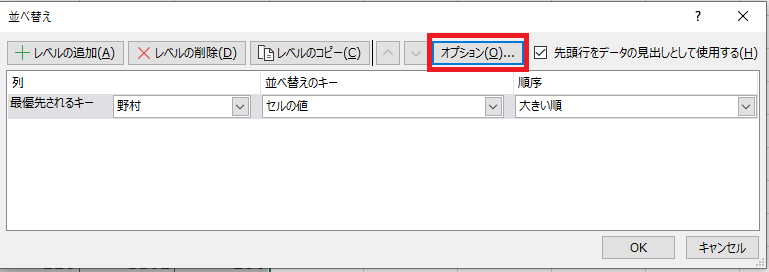
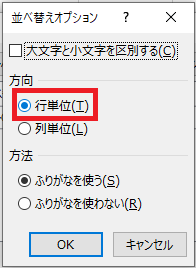
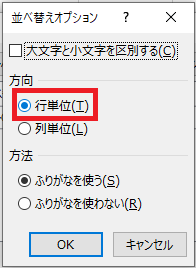
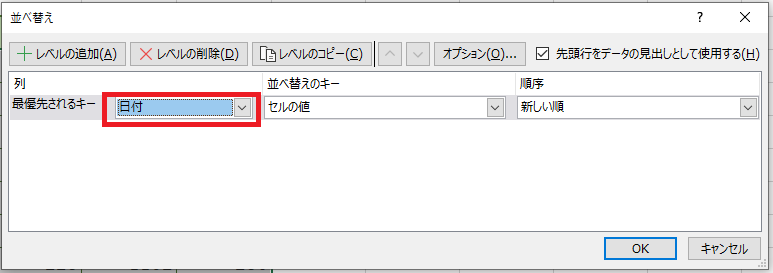
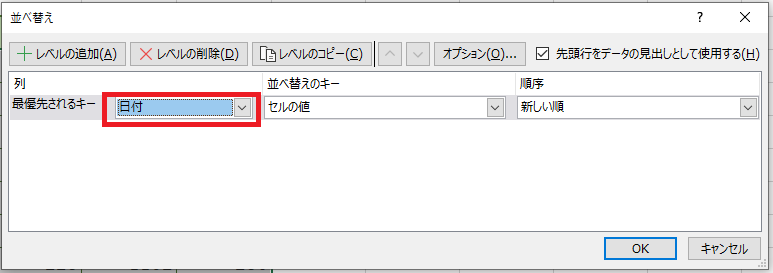
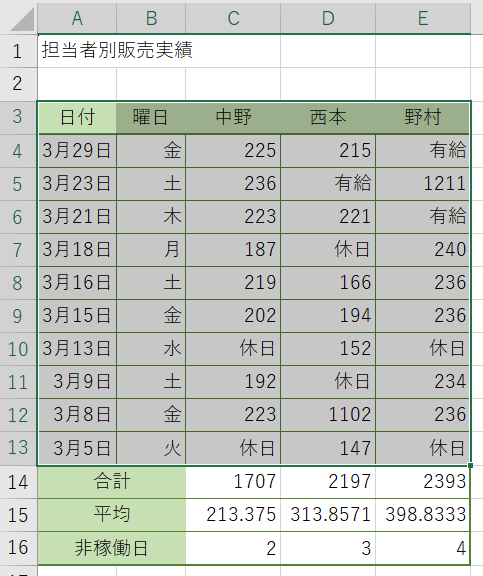
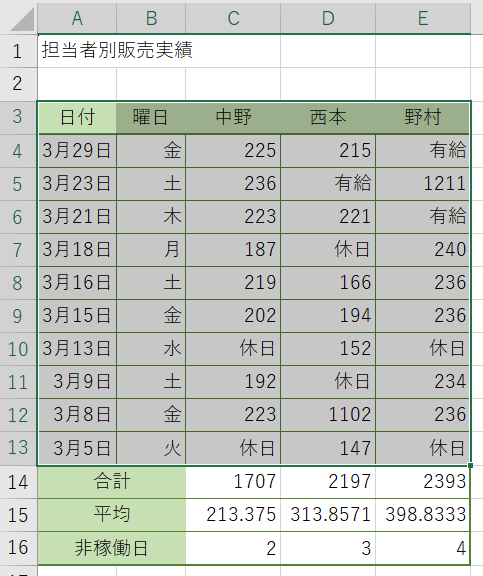
列ごと(列方向)に並び替えをする方法
図のように、月がばらばらに配置されている表を列単位で並べ替えを行います。
列ごとに並び替えたい場合は、次の手順で行います。
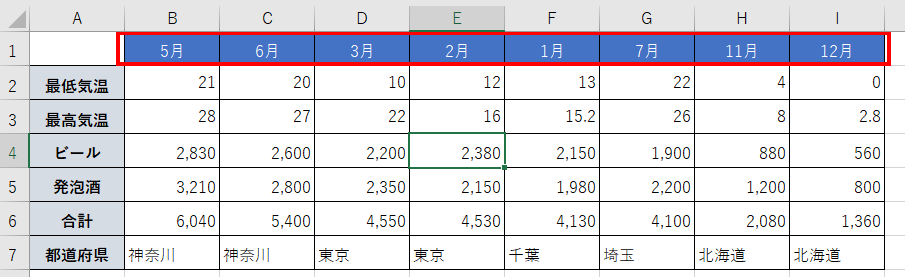
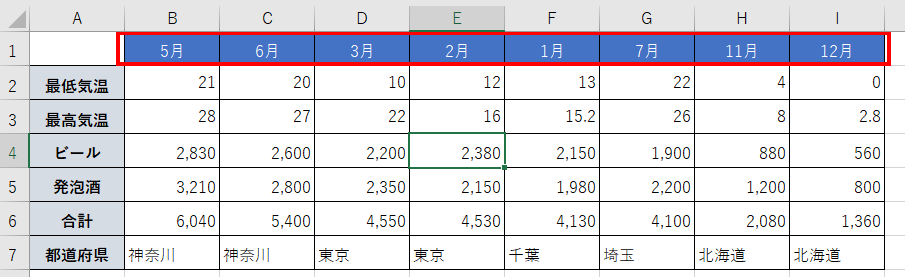
- 並べ替えたい列全体または、セル範囲を選択しましょう。
今回の表では、A列は並べ替えの対象外のため、B1からI7を範囲選択しています。 - [ホーム]タブの[並べ替えとフィルター]▼をクリックして、「ユーザー設定の並べ替え」をクリックします。
- [並べ替え]ダイアログボックスの[オプション]をクリックします。
- 方向を「列単位」にして[OK]をクリックします。
- 並べ替えに利用する行を▼から選択し、[OK]をクリックします。
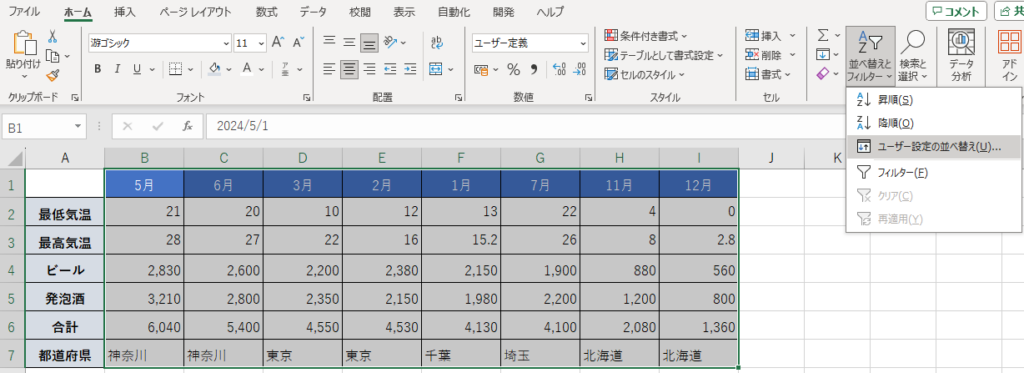
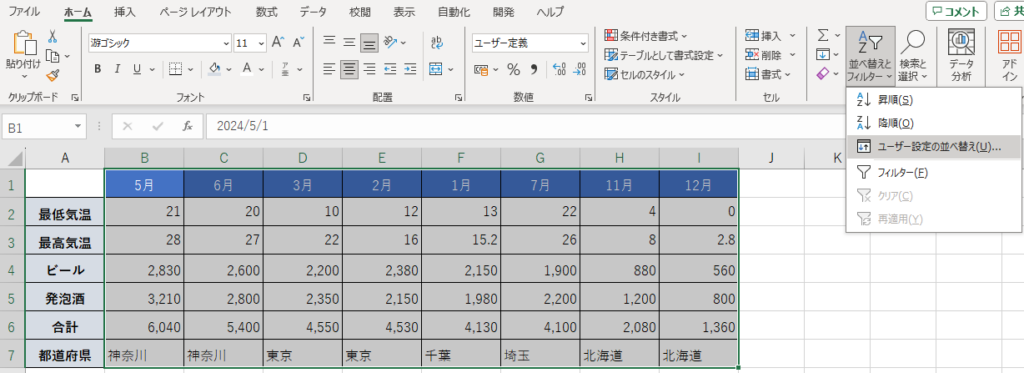
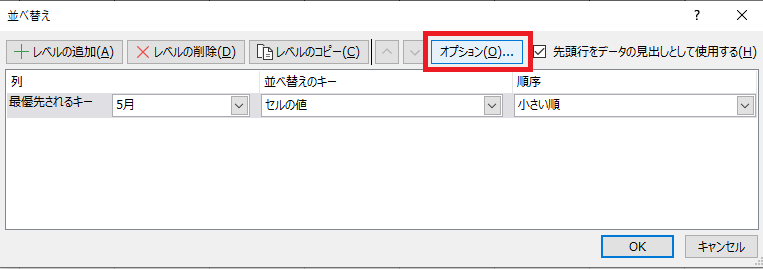
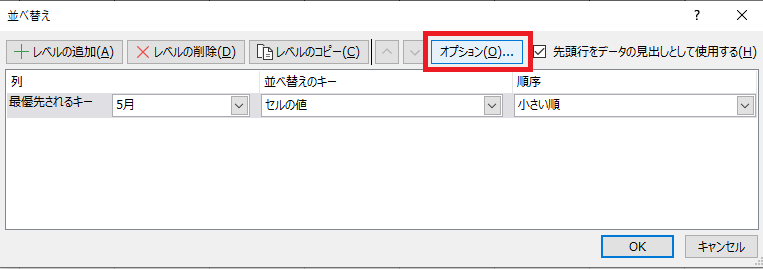
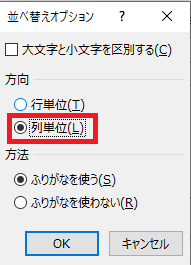
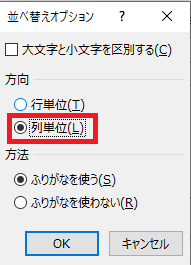
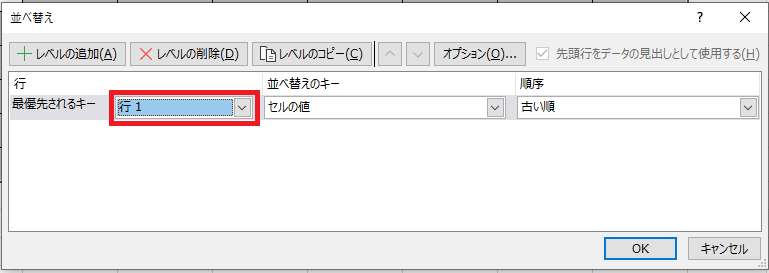
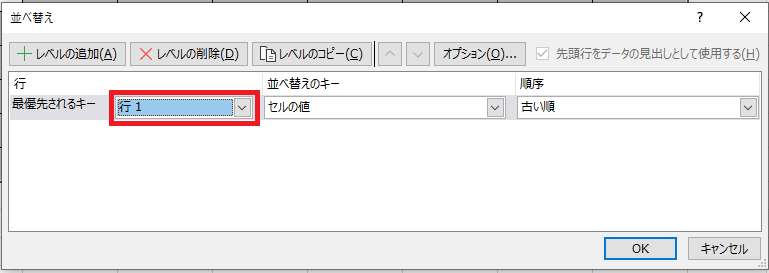
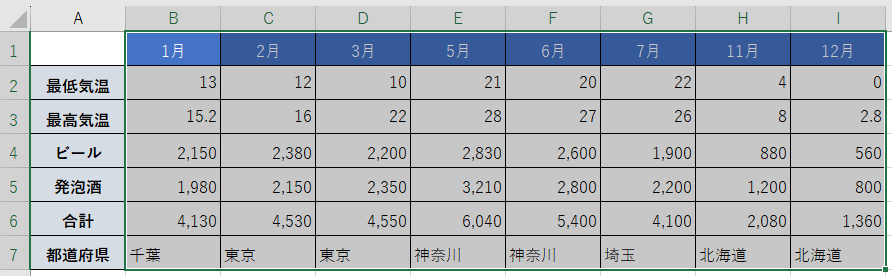
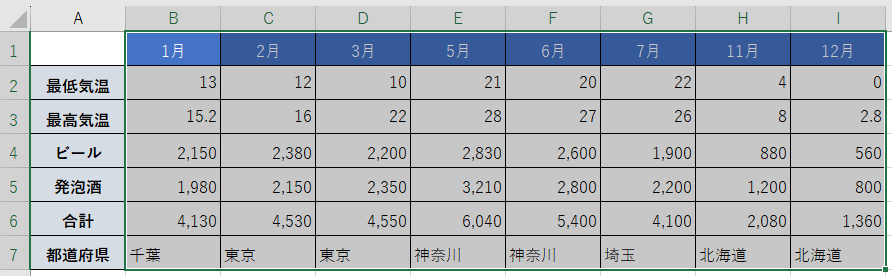
色で並び替える方法
エクセルのソートの機能では数値や文字列を基準とした並び替えだけでなく、色による並び替えもできます。データを色分けして管理している場合に便利です。
まずは並び替えたい範囲を選択し、[ホーム]タブの[並べ替えとフィルター]▼をクリックして、「ユーザー設定の並べ替え」をクリックします。並べ替えを行う列見出しを選択し、「並べ替えのキー」から「セルの色」または「フォントの色」を選びます。順序で、色を指定して、上に表示するか下に表示するかを選択します。「OK」をクリックすれば、色による並び替えができます。
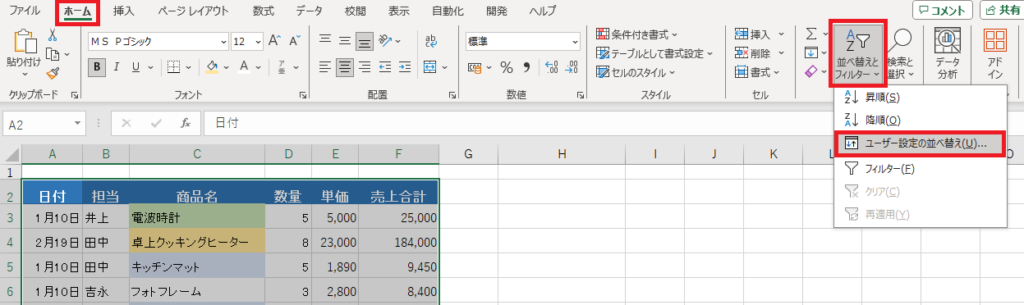
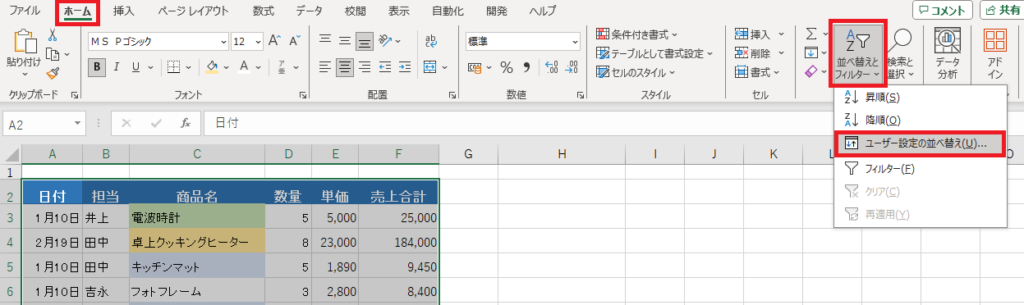
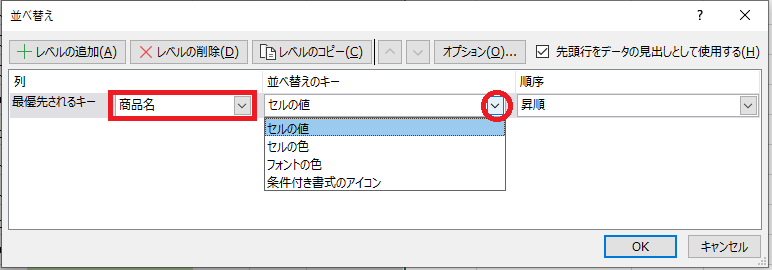
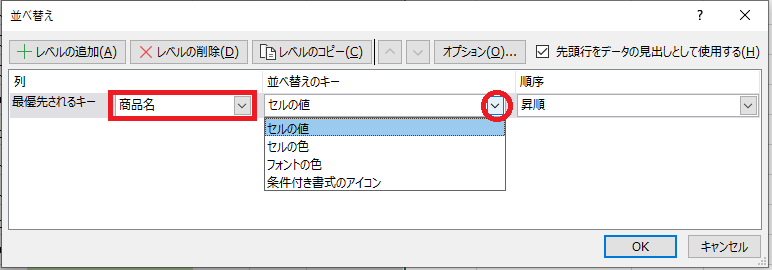
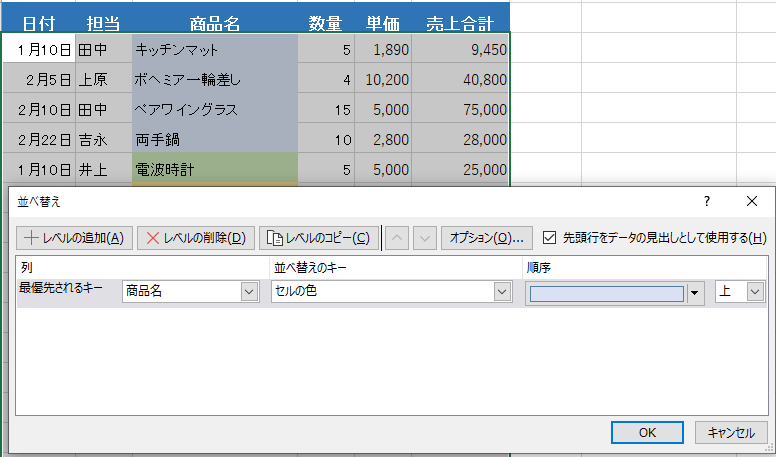
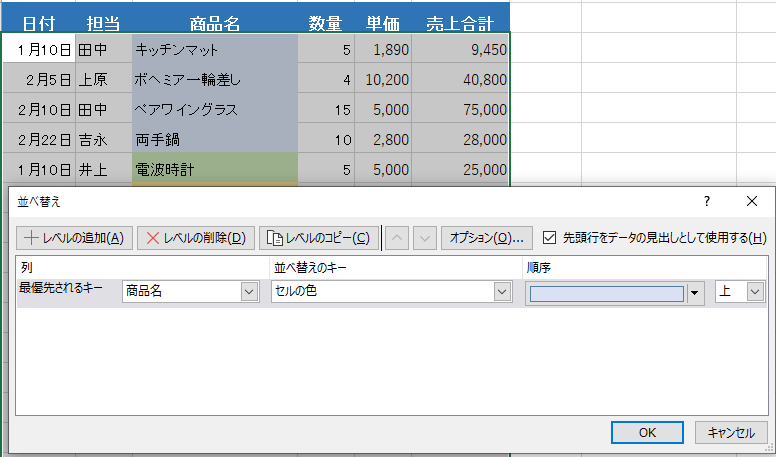
複数条件で並び替える方法
まずは日付で並べ替えて、日付が同じ場合は売上金額で並べ替えるなど、複数条件でソートをかけることもできます。
- 並べ替えたい範囲を選択します。
※表によっては表内のセル1か所選択するだけでも構いません。 - [ホーム]タブの[並べ替えとフィルター]▼をクリックして、「ユーザー設定の並べ替え」をクリックします。
- [並べ替え]ダイアログボックスで、並べ替えを行う見出しや順序を指定します。
- [レベルの追加]をクリックします。次に優先されるキーという欄がでます。
- 最優先されるキーが同じだった場合、並べ替えルールを決めます。
- 必要な設定をしたらOKをクリックします。
指定した順で並べ替えが行なえます。
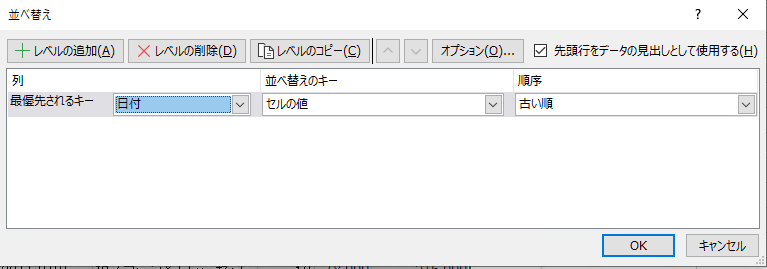
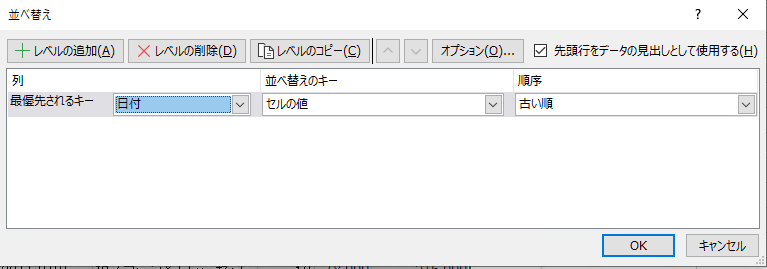
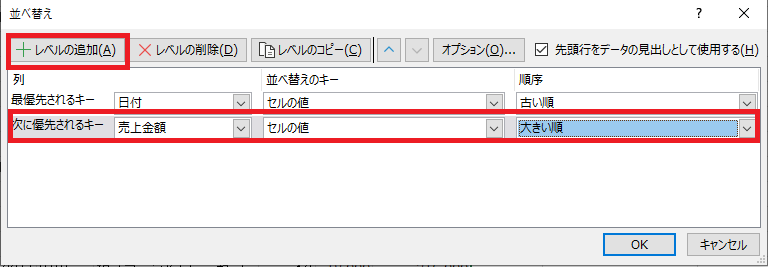
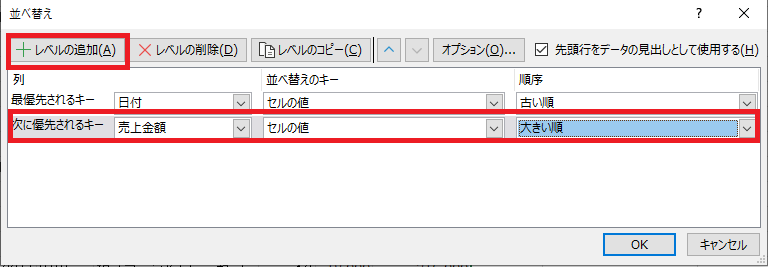
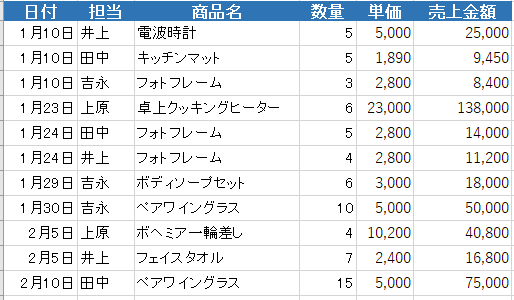
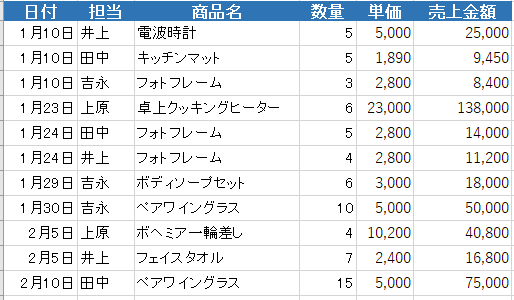
パソコンスクールISA
Office・IT・プログラミング等の
パソコンスキルアップを徹底サポート!
東京、横浜、埼玉、千葉の
最寄駅5分以内!オンライン授業も
\ Excel講座の詳しい情報を受け取る /
ユーザー設定リストを使ったソート方法
ユーザー設定リストを使用すれば、昇順降順以外の柔軟な並び替えも可能です。
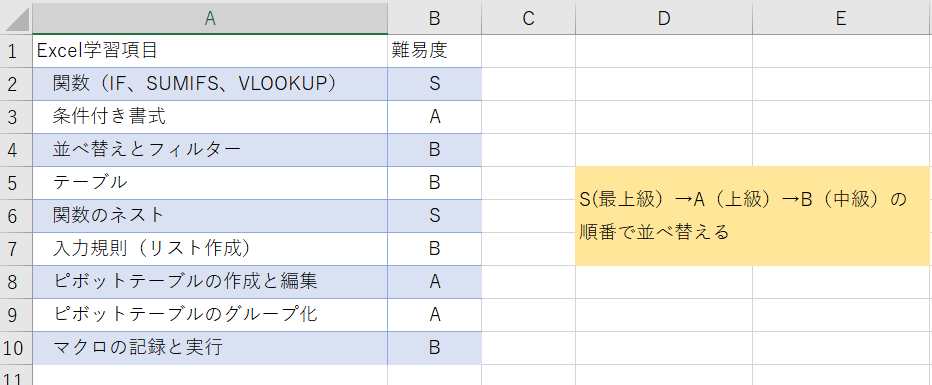
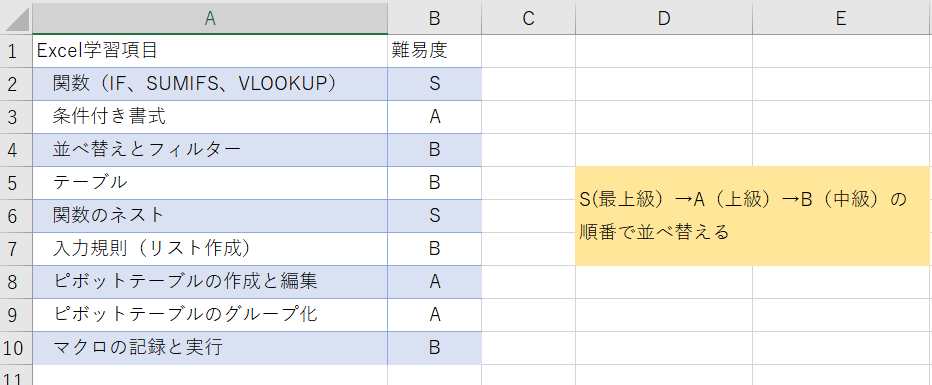
- 並べ替えたい範囲を選択します。
※表によっては表内のセル1か所選択するだけでも構いません。 - [ホーム]タブの[並べ替えとフィルター]▼をクリックして、「ユーザー設定の並べ替え」をクリックします。
- [並べ替え]ダイアログボックスで、並べ替えを行う項目を▼から選択します。
- 順序の▼をクリックして、[ユーザー設定リスト]をクリックします。
- リストの項目に並べ替える順序を , で区切って入力し、[追加]ボタンをクリックします。
- 左側のユーザー設定リストに追加されます。
※すでにある場合は⑤の手順は踏まずに左の一覧から選択します。 - OKボタンをクリックし、[並べ替え]ダイアログボックスも[OK]ボタンを押します。
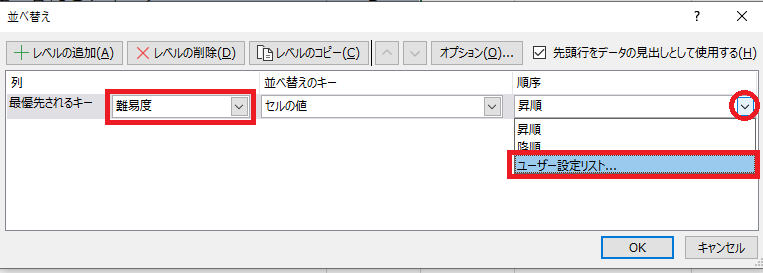
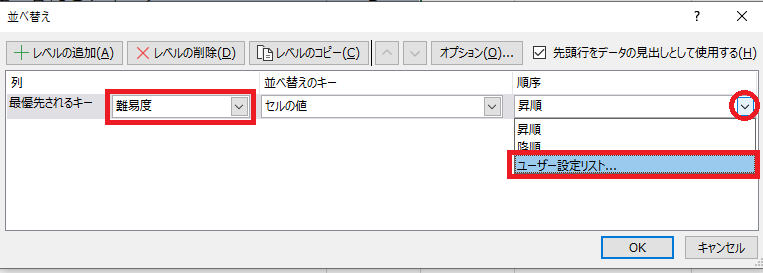
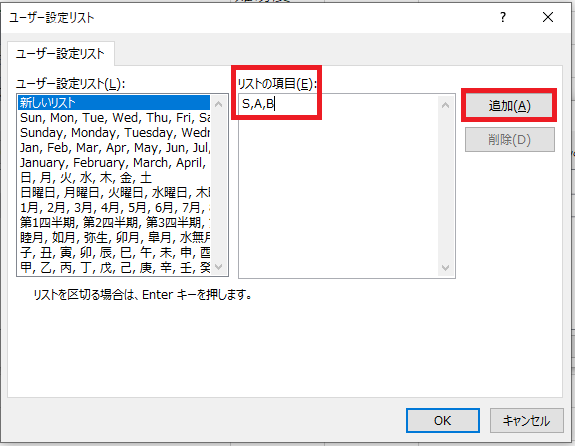
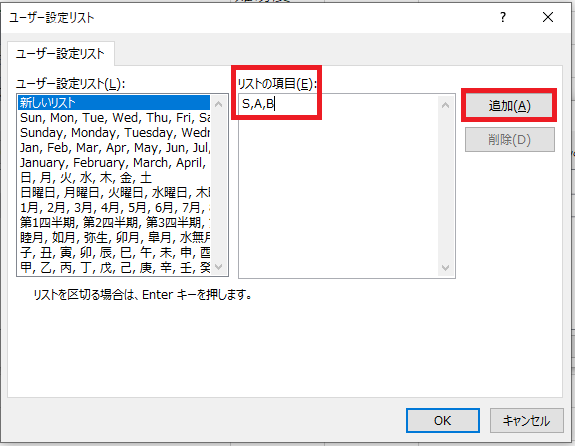
選択したユーザー設定リストで指定した順序で並び替えが実行されます。
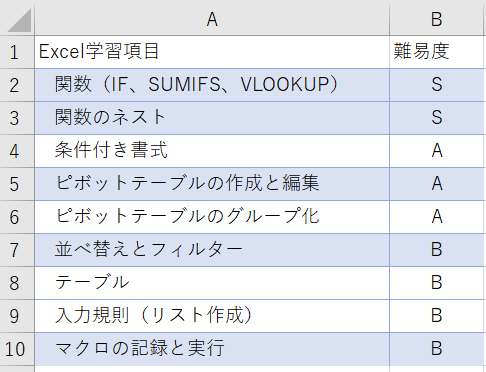
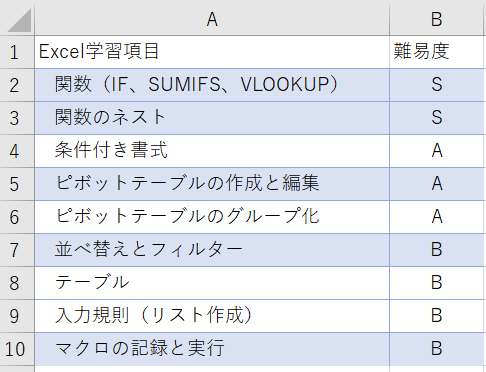
パソコンスクールISA
Office・IT・プログラミング等の
パソコンスキルアップを徹底サポート!
東京、横浜、埼玉、千葉の
最寄駅5分以内!オンライン授業も
フィルター機能を使ったソート方法
フィルター機能を使用して昇順または降順でソートする場合、項目の右に表示されているフィルタードロップダウンメニューの▼をクリックし、「昇順」または「降順」を選択しましょう。「色で並べ替え」をクリックすると[並べ替え]ダイアログボックスを表示してより細かなルールで並べ替えもできます。
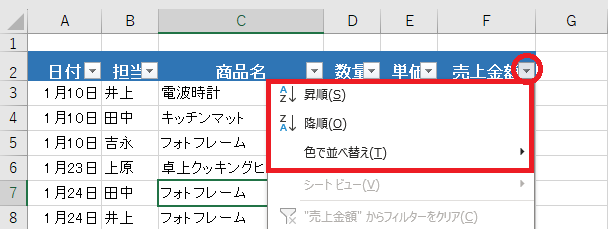
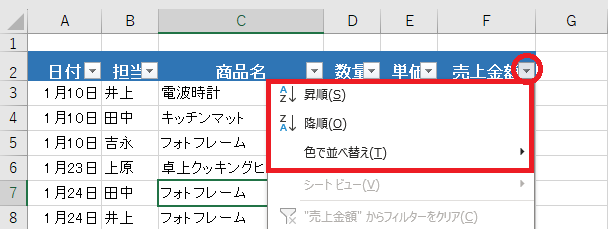
SORT関数の基本構文・ソート方法
エクセルでデータを並び替える方法としては、SORT関数の利用もあげられます。ここでは、SORT関数の基本構文・ソート方法について解説します。
SORT関数の基本構文
SORT関数とは、指定されたデータの範囲を指定した順序で並べ替えてリストを作るための関数です。元のリストは残しておいて、別のセルに並べ替えた結果を表示します。
「配列」では、ソートしたい範囲を指定します。
「並べ替えインデックス」では、並べ替える基準の列または行番号を指定します。(配列で指定した表の先頭を1して数えます)
「並べ替え順序」は、昇順なら「1」、降順なら「-1」です。
「並べ替え方向」は、列方向なら「TRUE」、行方向なら「FALSE」を指定します。
SORT関数を活用したソート方法
SORT関数を活用してソートする場合、まずは並び替えたいデータを確認しましょう。そして、ソートの結果を表示したいセルを選択します。
数式バーに先ほど解説したSORT関数を入力し、それぞれの引数を指定します。Enterキーを押すと数式の入力が完了します。
たとえば、A2:E8の範囲をA列の値を基準に降順でソートした結果を表示するには「=SORT(A2:E8,1 , -1)」と入力します。
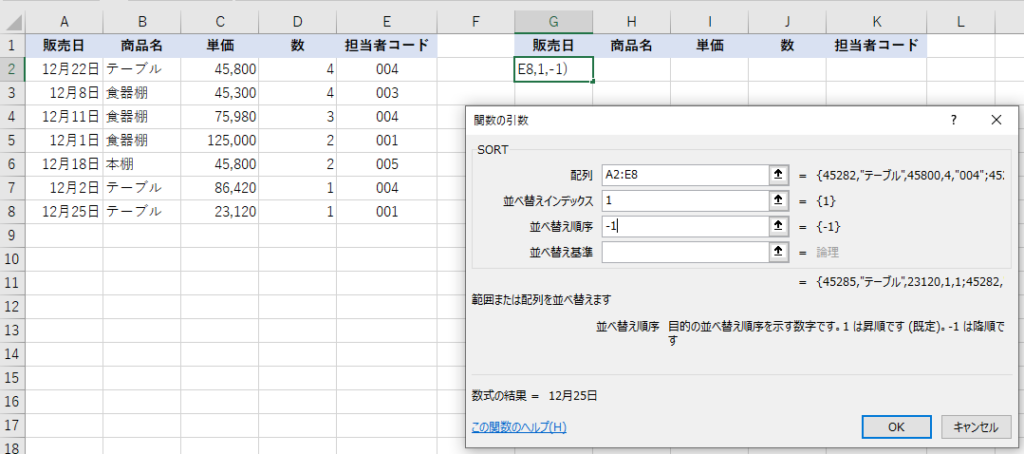
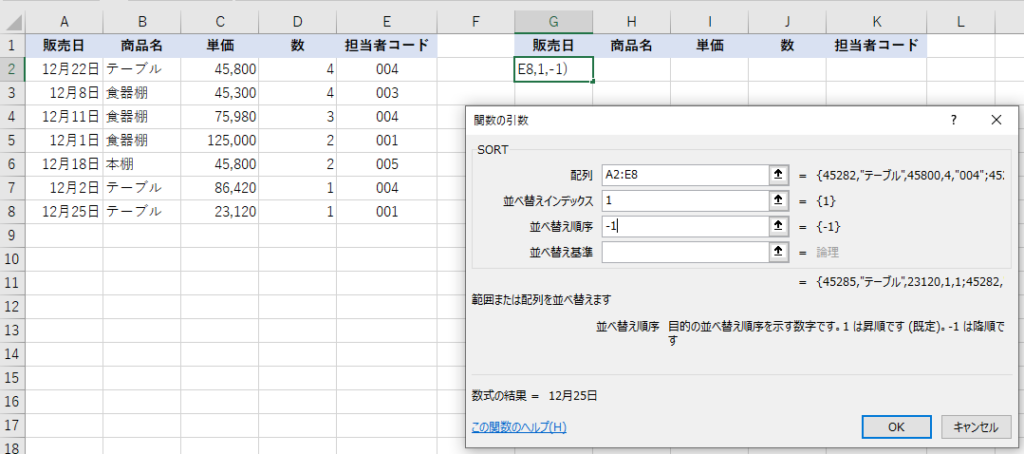
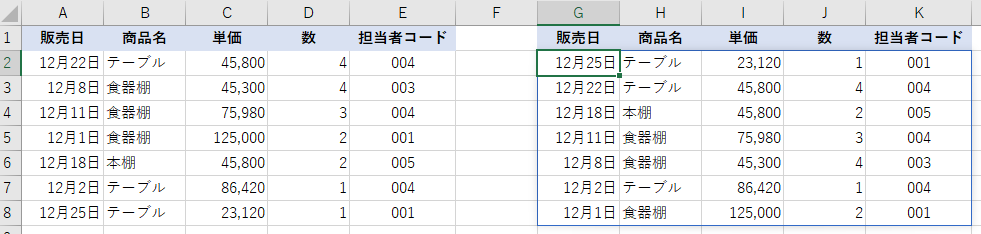
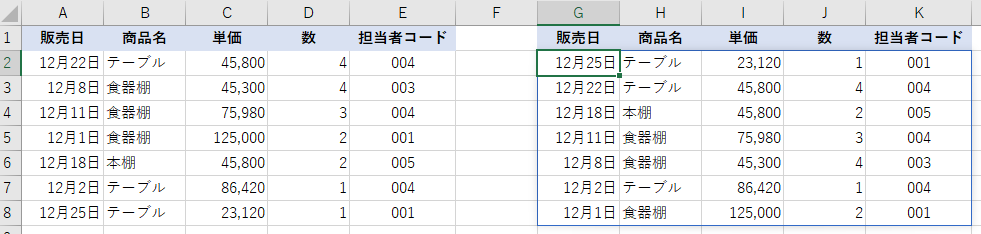
パソコン教室ISAの体験授業で自分にあったレベルを相談してみる
\ Excel講座の詳しい情報を受け取る /
こんなときどうする?ソートにおける対処法
ソートの機能を使用していると、困りごとが生じるケースもあります。ここでは、そのような場合の対処法を解説します。
昇降順の並べ替えができない
ソートの機能がグレーアウトしていないにもかかわらず並び替えができない場合、セルが結合されている可能性があります。結合されているセルにソートの機能は利用できないため、結合を解除しましょう。結合されているセルを選択し、[ホーム]タブから「セルを結合して中央揃え」の▼をクリックし、「セル結合の解除」を押してください。
セルの結合が解除してから再びソートの機能を使用すれば、昇降順の並べ替えが可能になるでしょう。
フィルター機能を使った並び替えがぐちゃぐちゃになる
フィルター機能を使ってソートの機能を利用した際にデータの並びがぐちゃぐちゃになるときは、さまざまな原因が考えられます。
たとえば、見出し行も含めて並び替えが行われている可能性があります。その場合、メニューの[ホーム]タブの「並べ替えとフィルター」「ユーザー設定の並べ替え」の順にクリックし、「並べ替え」ダイアログボックスを開いて「最優先されるキー」をそれぞれ選択しましょう。
また、そもそも一部のデータにフィルターをかけ忘れていたために、データがおかしくなるパターンもあります。
並べ替える前の状態に戻せない
ソートしたデータを並べ替える前の状態に戻せなくなっても、「元に戻す」ボタンを押せば元の状態を復元できます。
また、自力でデータを最初の状態に戻せるようにするには、あらかじめ連番を振っておくとよいです。最初の状態で連番を振っておけば、任意の条件で並べ替えをしても、連番を基準に昇順でソートすると再び元の状態に戻せます。後からデータを最初の状態に戻す必要があるなら、最初の時点で対策を取り入れましょう。
エクセルの機能の1つであるソートを活用すると、膨大なデータについて瞬時に並び替えが可能です。さまざまな条件に基づいた並び替えができるため、必要に応じて有効活用しましょう。ソートを使いこなせば、エクセルをより便利に利用できます。
エクセルのスキルや関数をさらに詳しく学びたい場合は、パソコン教室の利用がおすすめです。
ISAパソコン教室は40年近い歴史があり、社員の講師が質の高い指導を行っています。Microsoftジャパンが1年に1社選ぶLearning Awardをここ10年で3度受賞した確かな実績もあります。エクセルをさらに使いこなすために、ぜひ受講を検討してください。