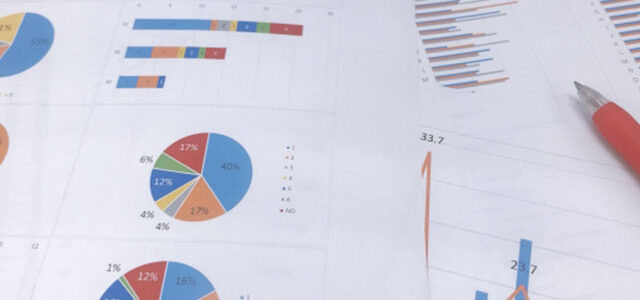Excelの魅力をお伝えする「パソコン教室ISA」ライターチームです。
エクセル(Excel)は、扱う数値が多いと画面に表示しきれなくなるケースがあります。画面に表示しきれなくなった場合には、表示させておきたい項目を固定しておくと、便利です。
この記事では、エクセルでの行や列の固定方法を解説します。行や列を固定したまま、印刷する方法もまとめているため、ぜひ参考にしてください。
エクセル(Excel)は列や行の固定が可能
エクセル(Excel)のボリュームが大きくなると、表が縦や横に伸びてしまい、全体をモニターに表示しきれなくなるケースもあるでしょう。見出しが確認できなくなるため、不便に感じる人もいるかもしれません。このような場合、表の項目部分を固定しておくと、どこを表示していても指定した部分が表示されたままになり、視認性が向上します。
ウィンドウ枠の固定も可能
エクセルには、「ウィンドウ枠の固定」という機能があります。「ウィンドウ枠の固定」とは、指定した行や列を常に表示する機能です。表示しておきたい項目などが、常に見られる状態にできるため、スクロールして確認する手間がかかりません。
次項からは、先頭の行・複数の行・先頭の列・列と行の固定方法や、固定の解除方法、固定したまま印刷する方法などを、それぞれ解説します。
エクセル先頭行の固定方法
エクセルの先頭行を固定することで、視認性が向上し作業効率を高められます。ここでは、先頭行の固定の概要と固定する手順を解説します。
先頭行の固定とは
「先頭行の固定」とは、一番上の部分である先頭の行を固定して、常に表示させることです。常にシートの1行目が表示されるので、下にスクロールしても項目などを見失うことがありません。先頭に戻らなくても、表の数値がどの項目を表しているのかが、一目で分るようになるため、表の作成を効率的に行えます。
先頭行の固定の手順
先頭行の固定の手順は、以下のとおりです。
- [表示]タブをクリックする
- 「ウィンドウ枠の固定」内にある「先頭行の固定」をクリックする
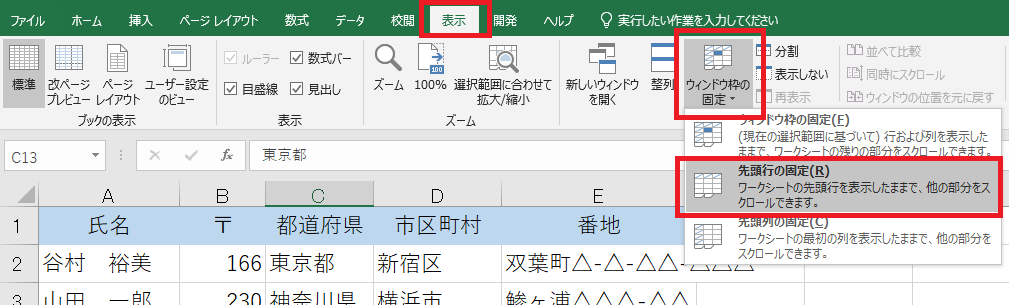
これで先頭の行が固定されるため、下にスクロールしても先頭行が常に表示されます。

パソコンスクールISA
Office・IT・プログラミング等の
パソコンスキルアップを徹底サポート!
東京、横浜、埼玉、千葉の
最寄駅5分以内!オンライン授業も
\ Excel講座の詳しい情報を受け取る /
エクセル複数行の固定方法
エクセルでは、複数行を固定することも可能です。ここでは、複数行を固定する方法を解説します。
「ウィンドウ枠の固定」なら複数行の固定が可能
前述した「先頭行の固定」では、1行しか固定できません。しかし、複数行を常に表示したいというケースもあるでしょう。そこで「ウィンドウ枠の固定」を使います。「ウィンドウ枠の固定」なら、複数行を指定して固定できるため、見出しや項目、特定の数値などを、常に表示しておきたい場合にも便利です。
複数行の固定手順
複数行を固定する手順は、以下のとおりです。
- 固定したい行の1つ下の行番号をクリックして行全体を選択する
(1~3行目を固定したい場合は4行目をクリックする) - [表示]タブをクリックする
- 「ウィンドウ枠の固定」から「ウィンドウ枠の固定」をクリックする
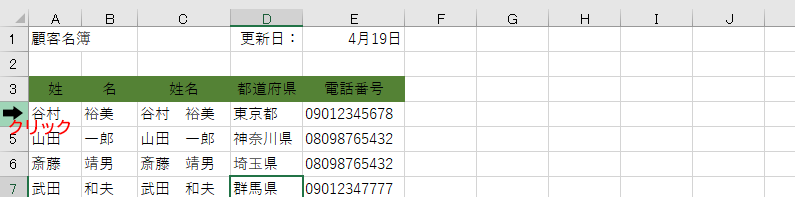
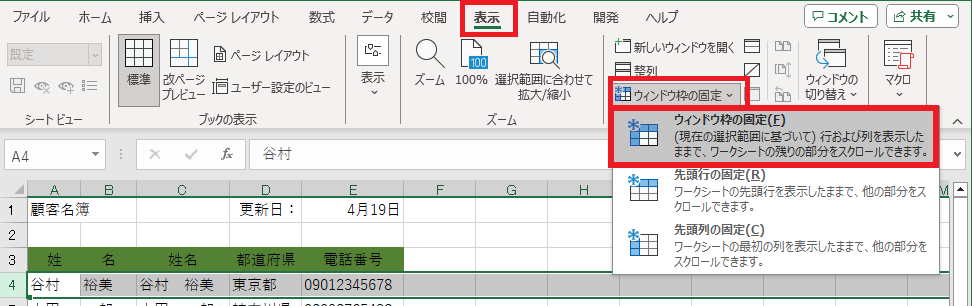
これで複数行を固定でき、常に複数の項目を表示させながら作業が可能です。
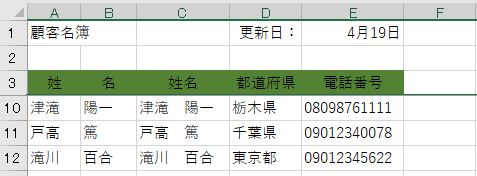
パソコン教室ISAの体験授業で自分にあったレベルを相談してみる
エクセル先頭列の固定方法
エクセルでは行だけでなく、列の固定も可能です。ここでは、エクセルの先頭列を固定する方法を解説します。
先頭列の固定とは
行を固定する手順が分かれば、列の固定も難しくありません。列はA、B、Cで表記されており、先頭列であるA列を固定したい場合には、「先頭列の固定」を使いましょう。先頭列の固定を用いることで、横にスクロールしてもシートA列が常に表示されます。表の数値がどの項目を示しているのか、左にスクロールし直さなくても確認が可能です。
先頭列の固定の手順
先頭列を固定する手順は、以下のとおりです。
- [表示]タブをクリックする
- 「ウィンドウ枠の固定」内にある「先頭列の固定」をクリックする
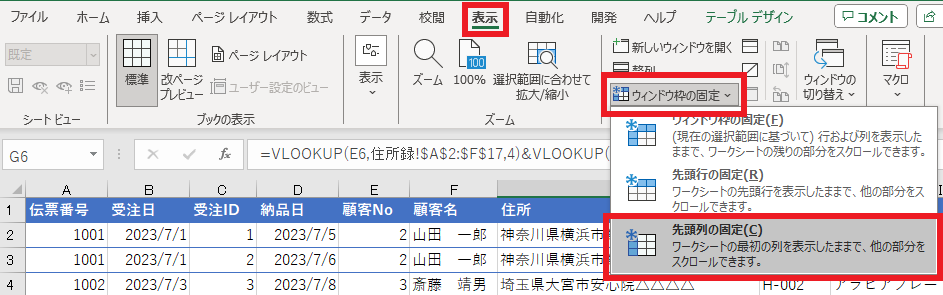
これで、先頭列であるA列が常に表示される状態になるため、項目の確認が容易になります。
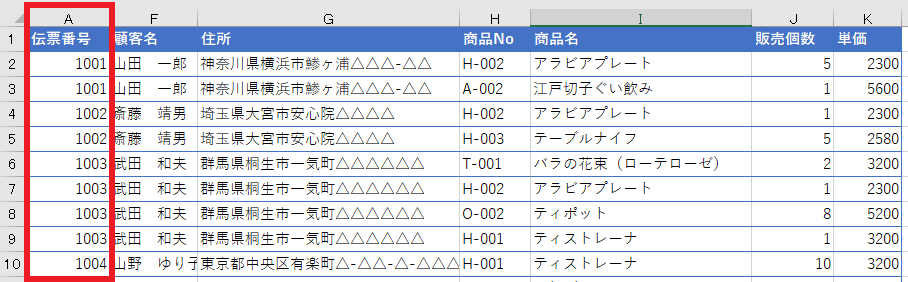
\ Excel講座の詳しい情報を受け取る /
エクセル複数列の固定方法
エクセルの複数列を、固定することも可能です。ここでは、複数列を固定する方法を解説します。
「ウィンドウ枠の固定」なら複数列の固定も可能
前述した「先頭列の固定」では、1列しか固定できません。そのため、複数列を固定したい場合には、複数行を固定する際と同様に、「ウィンドウ枠の固定」を利用しましょう。ウィンドウ枠の固定であれば、複数列を指定して固定できます。
たとえば、会員番号と氏名を表示しておきたいなど、複数の項目を表示させたい場合も、作業がスムーズです。
複数列の固定手順
複数列を固定する手順は、以下のとおりです。
- 固定したい行の1つ右の列を選択する(A、B列を固定したい場合にはC列をクリックする)
- [表示]タブをクリックする
- 「ウィンドウ枠の固定」内にある「ウィンドウ枠の固定」をクリックする
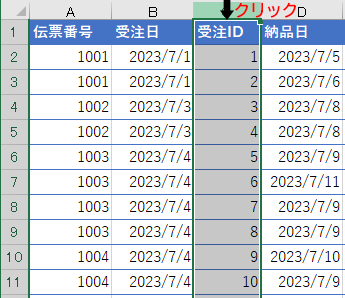
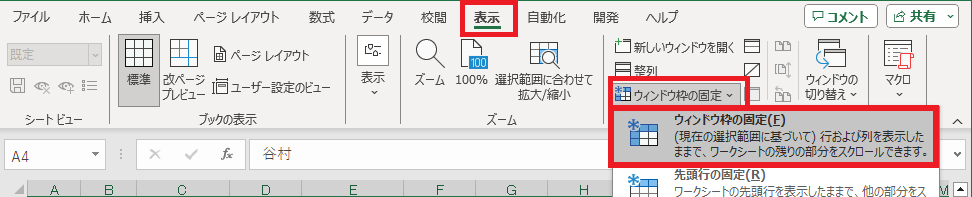
これで、A、B列を固定して常に表示できます。データの比較が容易になり、ミスの軽減にもつながるでしょう。
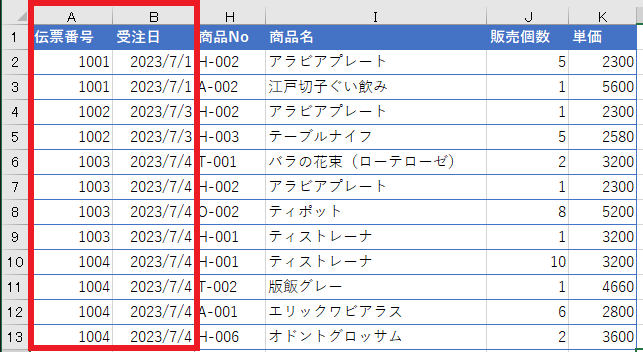
エクセル列と行の固定方法
エクセルでは、列と行をまとめて固定することも可能です。ここでは、列と行をまとめて固定する方法を解説します。
「ウィンドウ枠の固定」で列と行を固定
エクセルで表を作る際、列のみ、行のみだけでなく、行と列をまとめて固定したいケースもあるでしょう。そのときに「ウィンドウ枠の固定」を利用することで、行と列を一緒に固定して作業できます。データや表をまとめる際には、縦と横に項目が設定されている場合も多いため、行と列を合わせて固定する方法を覚えておくと便利です。
列と行の固定手順
列と行をまとめて固定する手順は、以下のとおりです。
- 固定したい列と行が交差するセルの1つ右下のセルを選択する(1行目とA,B列を同時固定したい場合はCのセルをクリックする)
- [表示]タブをクリックする
- 「ウィンドウ枠の固定」内から「ウィンドウ枠の固定」をクリックする
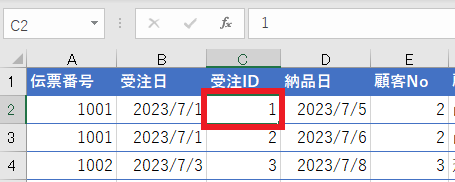
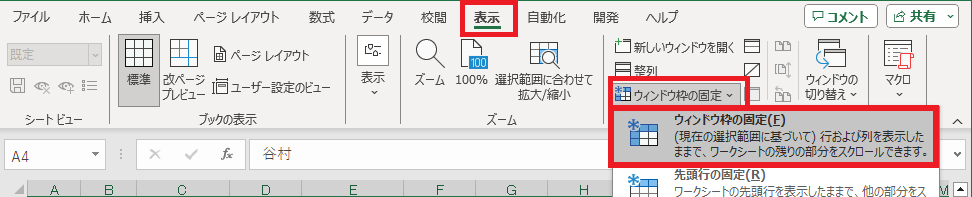
これで、任意の行と列をまとめて固定でき、常に表示可能です。行と列が増えすぎても、効率性の高い状態で作業を進められます。
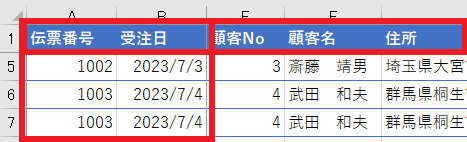
パソコンスクールISA
Office・IT・プログラミング等の
パソコンスキルアップを徹底サポート!
東京、横浜、埼玉、千葉の
最寄駅5分以内!オンライン授業も
列や行の固定を解除する方法
列や行の固定を、解除したい場合もあるでしょう。ここでは、列や行の固定を解除する方法を解説します。
列や行の固定は解除できる
データをまとめたり表を作ったりする際には、列や行を固定すると便利です。しかし、表の作成後に固定した列や行を元通りにしたいケースもあるでしょう。解除する際には、「ウィンドウ枠固定の解除」を使います。ただし、一部だけを解除することはできず、固定した部分がすべて解除される点には、注意が必要です。
列や行の固定を解除する手順
列や行の固定を解除する手順は、以下のとおりです。
- [表示]タブをクリックする
- 「ウィンドウ枠の固定」内から「ウィンドウ枠固定の解除」をクリックする

これで固定していた列や行が解除され、元の状態に戻ります。
\ Excel講座の詳しい情報を受け取る /
エクセルは列や行を固定したまま印刷が可能
エクセルでは、列や行を固定して全てのページに表示して印刷することも可能です。しかし、前述した「先頭列の固定」や「先頭行の固定」「ウィンドウ枠の固定」で、設定した部分は反映されず、固定していない状態で印刷されます。
そこで、活用する手段が「印刷タイトル機能」です。「印刷タイトル」を指定することで、タイトルに指定した列や行をすべてのページに印刷できます。
行を固定して印刷する手順
行を固定して印刷する手順は、以下のとおりです。
- [ページレイアウト]タブをクリックする
- 「印刷タイトル」をクリックして「ページ設定」ダイアログボックスを表示する
- 「印刷タイトル」内の「タイトル行」をクリックする
- エクセルシートで固定したい行を指定する
- 印刷プレビューを確認し、問題がなければ「印刷」をクリックする
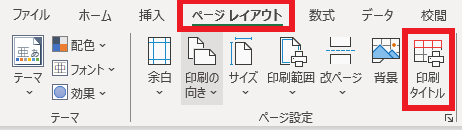
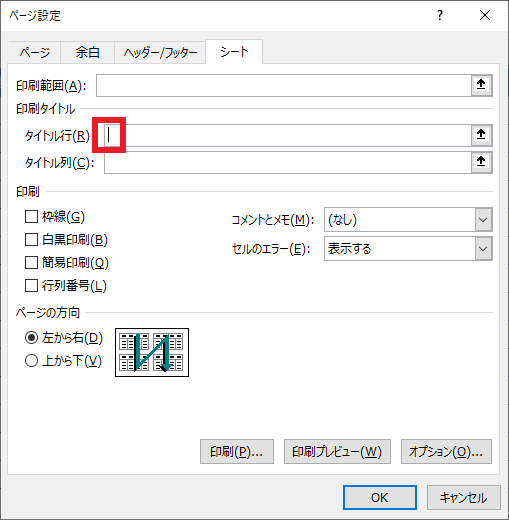
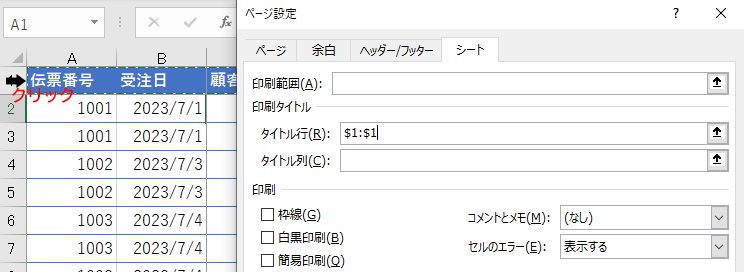
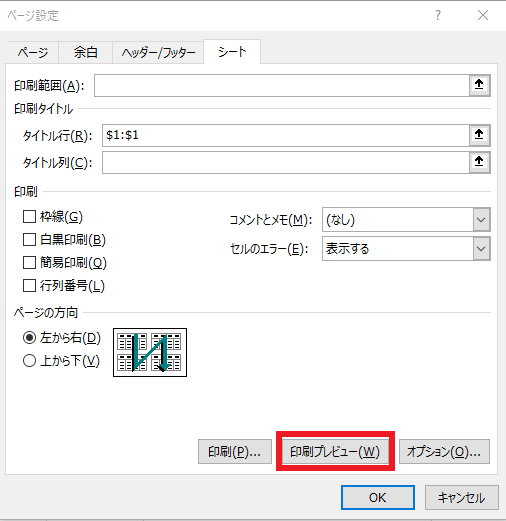
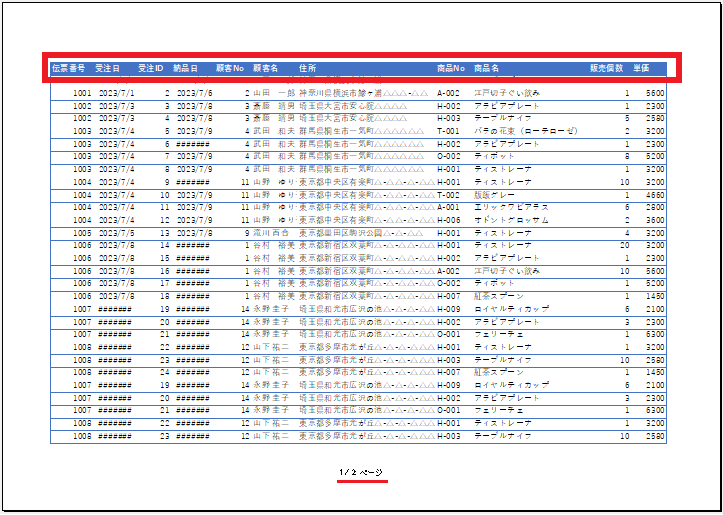
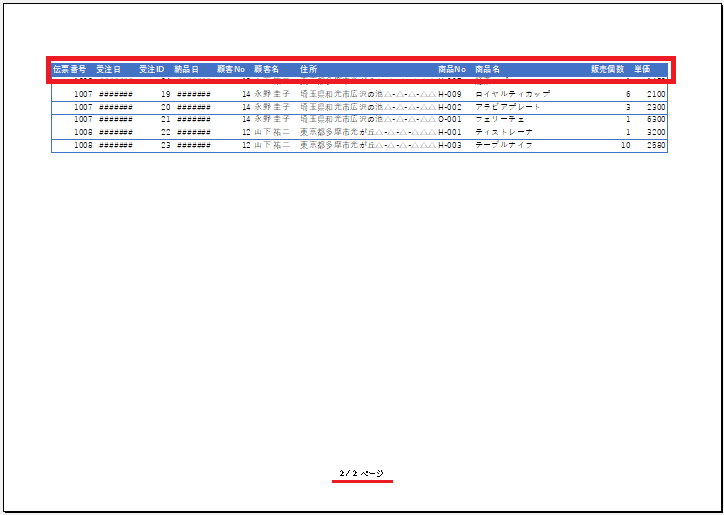
列を固定して印刷する手順
列を固定して印刷する手順は、以下のとおりです。
- [ページレイアウト]タブをクリックする
- 「印刷タイトル」をクリックして「ページ設定」のダイアログボックスを表示させる
- 「印刷タイトル」内の「タイトル列」をクリックする
- エクセルシートで固定したい列を指定する
- 印刷プレビューを確認して「印刷」をクリックする
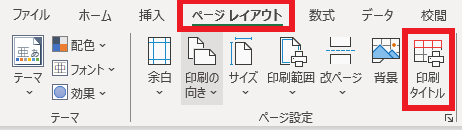
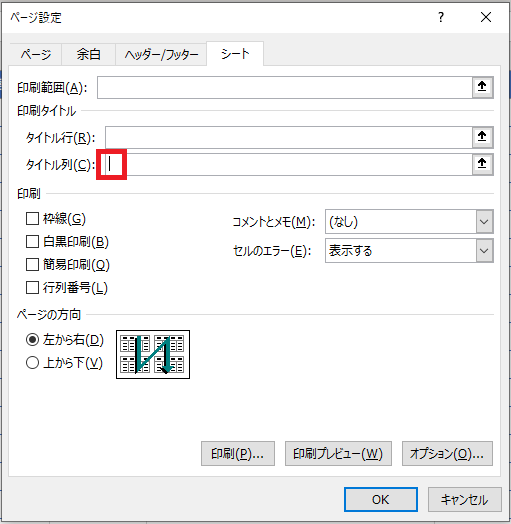
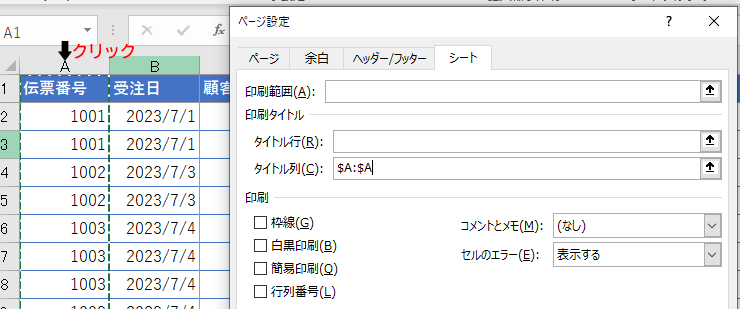
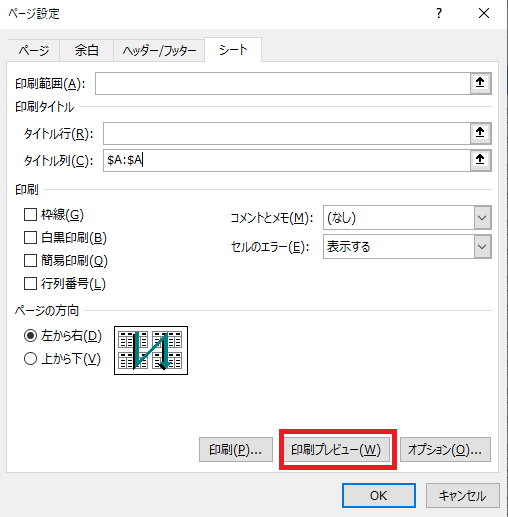
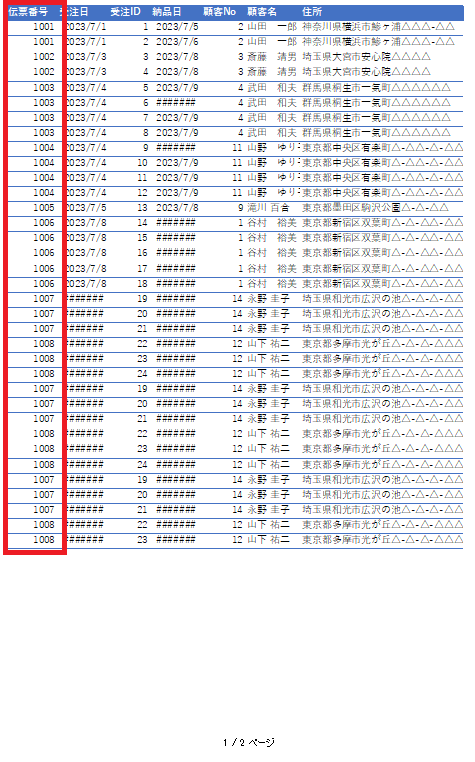
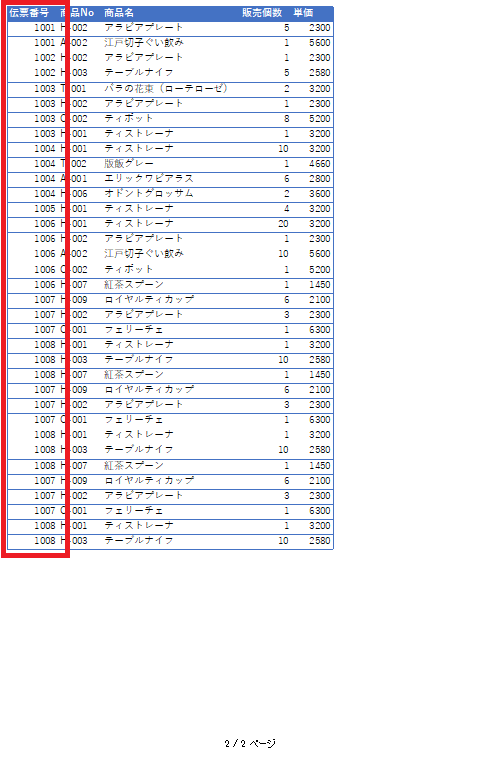
列と行を固定して印刷する手順
行と列を固定して印刷する手順は、以下のとおりです。
- [ページレイアウト]タブをクリックする
- 「印刷タイトル」をクリックして「ページ設定」のダイアログボックスを表示する
- 「印刷タイトル」内の「タイトル行」と「タイトル列」を指定する
- 印刷プレビューを確認し、問題がなければ「印刷」をクリックする
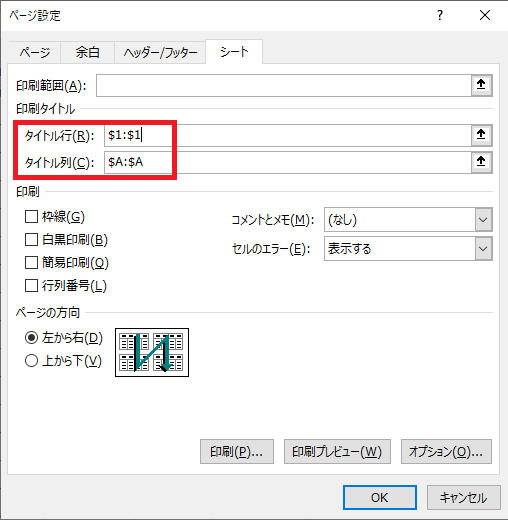
まとめ
エクセルでは、「ウィンドウ枠の固定」を使うことで、行や列を固定できます。行や列を固定することで、表やデータの項目を表示させたまま、入力作業が可能です。また、固定を解除したり行や列を固定したまま印刷したりもできます。エクセルの機能を使いこなして、業務効率を向上させましょう。
ISAパソコン教室は、40年近く教室を営んでいます。教室にいる講師は当社の社員のため、講師の質も担保されています。また、ここ10年でMicrosoftジャパンが1年に1社選ぶ「Learning Award」を3度受賞しており、実績も豊富です。エクセルのスキルアップをお考えなら、お気軽にお問い合わせください。


 MOS試験の概要や取得するメリット、受験科目の選び方や勉強方法を解説
MOS試験の概要や取得するメリット、受験科目の選び方や勉強方法を解説
 VBAとはどういうものか?VBAの基本情報からできること、できないことを解説
VBAとはどういうものか?VBAの基本情報からできること、できないことを解説