Excelの魅力をお伝えする「パソコン教室ISA」ライターチームです。
シフト表やタイムカードの作成などにおいて、エクセルの時間計算は便利な機能です。しかし、時間は12進法を用いており、分と秒は60進法を用いているため、「計算が複雑になりそう」と懸念する人も少なくないでしょう。
この記事では、エクセルの時間計算について詳しく解説します。ぜひ、参考にしてください。
エクセルにおける「時間計算」とは?
エクセルでは時間を数値にして扱っており、エクセルの1は1日をあらわすため、日の単位で計算を行うことが特徴です。
1日=24時間は、1という数値で表されます。1時間は1日の24分の1となるため0.0416667(=1/24)という値で表されることになります。
エクセルにおける時間計算の活用シーン
エクセルの時間計算は、勤怠管理やプロジェクトのスケジューリング、作業時間の分析など、ビジネスシーンはもちろんのこと、日々の生活においても役立ちます。エクセルの時間計算を活用することで、シフトやスケジュールなどの計算が簡単かつ正確にできるため、管理の手間を削減できるでしょう。
エクセルで経過時間を計算する方法
終了時刻と開始時刻の差を求めることで、経過時間を算出できます。経過時間の計算を行う際には、マイナス記号「-」を使用して引き算しましょう。たとえば、B2のセルに開始時刻、C2のセルに終了時刻を入力したとします。その場合は、経過時刻を表示したいセルに「=C2-B2」と入力し、Enterを押せば経過時間を求められます。
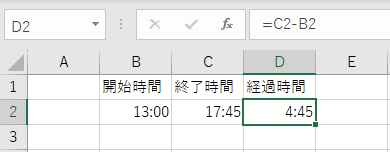
\ Excel講座の詳しい情報を受け取る /
経過時間を「時」「分」「秒」単位に変換するには?
経過時間を算出した際に、時・分・秒単位に変換したいケースも多いでしょう。ここでは、経過時間を変換する方法を解説します。
「時間」に直す場合
時間に直す方法としては、24をかける方法があります。具体的な方法は以下のとおりです。
- 「時間」に変換した結果を表示させるセルに「=(終了時刻-開始時刻)*24」と入力する
- 計算式を入力したセルを右クリックして、[セルの書式設定]を選択
- [表示形式]タブから、表示形式を[標準]を選択し、OKをクリックする
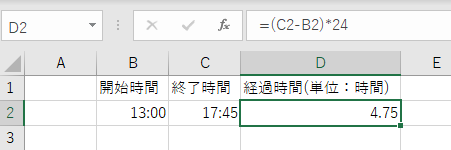
「分」に直す場合
分に直す方法としては、24*60で計算する方法があります。具体的な変換方法は以下のとおりです。
- 「分」に変換した結果を表示させるセルに「=(終了時刻-開始時刻)*24*60」と入力する
- 計算式を入力したセルを右クリックして、[セルの書式設定]を選択
- [表示形式]タブから、表示形式を[標準]を選択し、OKをクリックする
「秒」に直す場合
秒に直す方法としては、24*60*60で計算する方法があります。具体的な変換方法は以下のとおりです。
- 「秒」に変換した結果を表示させるセルに「=(終了時刻-開始時刻)*24*60」と入力する
- 計算式を入力したセルを右クリックして、[セルの書式設定]を選択
- [表示形式]タブから、表示形式を[標準]を選択し、OKをクリックする
パソコンスクールISA
Office・IT・プログラミング等の
パソコンスキルアップを徹底サポート!
東京、横浜、埼玉、千葉の
最寄駅5分以内!オンライン授業も
エクセルで合計時間を計算する方法
エクセルでは経過時間の計算だけでなく、作業時間などの合計時間を計算することも可能です。合計時間の計算はSUM関数を使用しましょう。詳しい手順は以下のとおりです。
- 合計時間を表示したいセルに「=sum()」と入力する
- ()内に合計したいセル範囲を指定する
- Enterキーを押す
合計時間が24時間以上の場合
エクセルでは時間は24時間と定義されているため、24時間以上になると上手く表示できません。そのため、セルの書式設定で「[h]:mm」と指定しましょう。詳しい手順は以下のとおりです。
- 24時間を超える表示をしたいセルを選択して右クリックし、セルの書式設定を開く
- [表示形式]タブから、表示形式を[ユーザー定義]を選択する
- 種類に「[h]:mm」と入力してOKをクリック
\ Excel講座の詳しい情報を受け取る /
エクセルで終了時間を計算する方法
終了時間は開始時間に経過時間を加えることで計算できます。終了時間の計算には、演算子「+」を使って足し算をしましょう。詳しい手順は以下のとおりです。
- 終了時間を表示したいセルに「=開始時刻が入力されているセル+経過時間が入力されているセル」と入力してEnterを押す
時間データから「時」「分」「秒」だけを抜き出す方法
エクセルでは、時間データから時・分・秒だけを抜き出すことも可能です。また、「時:分」だけ「分:秒」だけを抜き出すこともできるため便利です。
それぞれ専用の関数があるため、覚えておくとよいでしょう。
「時」だけを抜き出す方法
時間データから「時」の値を抽出するにはHOUR関数を使用します。HOUR関数を使用すると0(午前0時)~23(午後11時)の範囲の数値を返します。詳しい手順は以下のとおりです。
- 時の値だけを表示させたいセルを選択して、「=HOUR()」と入力する
- ()内に時刻が入ったセルを指定して、Enterを押す
たとえば、B3のセルに「15:45:30」と入力してある場合は、「=HOUR(B3)」と入力すれば「時」の部分「15」という数値を返します。
「分」だけを抜き出す方法
時間データから「分」だけを抽出したい場合には、MINUTE関数を使用しましょう。MINUTE関数を使用すると0~59の範囲の数値を返します。具体的な流れは以下のとおりです。
- 分の値だけ表示させたいセルを選択して、「=MINUTE()」と入力する
- ()内に時刻が入ったセルを指定して、Enterを押す
たとえば、B3のセルに「15:45:30」と入力してある場合は、「=MINUTE(B3)」と入力すれば「分」の部分「45」という数値を返します。
「秒」だけを抜き出す方法
時間データから「秒」だけを抜き出す場合には、SECOND関数を使用しましょう。詳しい手順は以下のとおりです。
- 秒の値だけ表示させたいセルを選択して、「=SECOND()」と入力する
- ()内に時刻が入ったセルを指定して、Enterを押す
たとえば、B3のセルに「15:45:30」と入力してある場合は、「=SECOND(B3)」と入力すれば「秒」の部分「30」という数値を返します。
「時:分」「分:秒」だけを抜き出す方法
「時:分:秒」という形式から、「時:分」「分:秒」という特定の部分を抜き出したい場合は、TEXT関数を活用しましょう。TEXT関数で表示形式を指定し、データの形式を変更します。詳しい流れは以下のとおりです。
- 「時:分」を抽出する場合は「=TEXT(時刻が入っているセル,”hh:mm”)」、「分:秒」を抽出する際は「=TEXT(時刻が入っているセル,”mm:ss”)」を入力する
- Enterを押す
B3のセルに「15:45:30」と入力してある場合は、「=TEXT(B3,”hh:mm”)」と入力すると15:45、「=TEXT(B3,”mm:ss”)」と入力すると45:30という結果を返します。
\ Excel講座の詳しい情報を受け取る /
エクセルで勤務時間・給与を計算する方法
エクセルの時間計算を上手く活用することで、勤務時間の計算や給与の計算などが簡単に行えるようになります。ここでは、1日ごとの勤務時間や勤務時間の合計を計算する方法、給与計算の方法などを解説します。
1日ごとの勤務時間を計算する
1日の勤務時間を計算する場合は、セルに式を入力しましょう。
出勤時刻がB2のセル、退勤時刻がC2のセル、休憩時間がD2のセルに入力されていたとします。この場合には、勤務時間を表示したいセルに「=(C2-B2-D2)」と入力すれば計算できます。
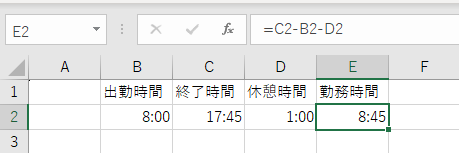
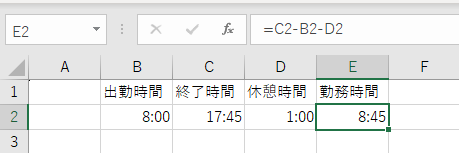
勤務時間の合計を計算する
1か月の勤務時間の合計を計算する場合には、SUM関数を使用しましょう。たとえば、1日の勤務時間がE3からE23まで入力されていたとします。その場合には、勤務時間の合計を表示したいセルに「=SUM(E3:E23)」という数式を入力して、Enterを押すだけで合計時間の計算ができます。
時刻は数値表示に変換する
給与をエクセルで計算する場合は、あらかじめ「時給欄」を作っておきましょう。そのうえで、月の全体給与を表示したいセルに「=合計勤務時間×時給」と入力します。
時刻データをもとにして給与計算をする際には、直接掛け算をしても正確な数値が求められません。時刻データを時間表示に変換する必要があるため注意しましょう。数値表示に変換する方法は以下のとおりです。
- 合計勤務時間に24をかける
- [ホーム]タブから表示形式を「標準」にする
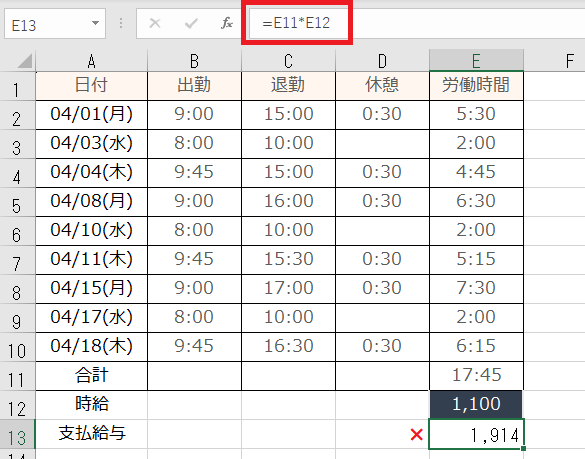
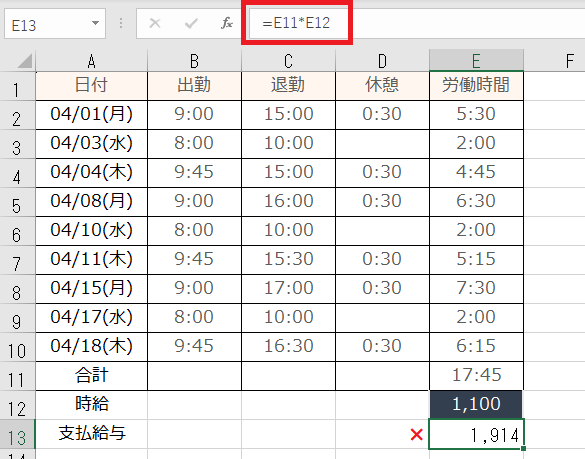
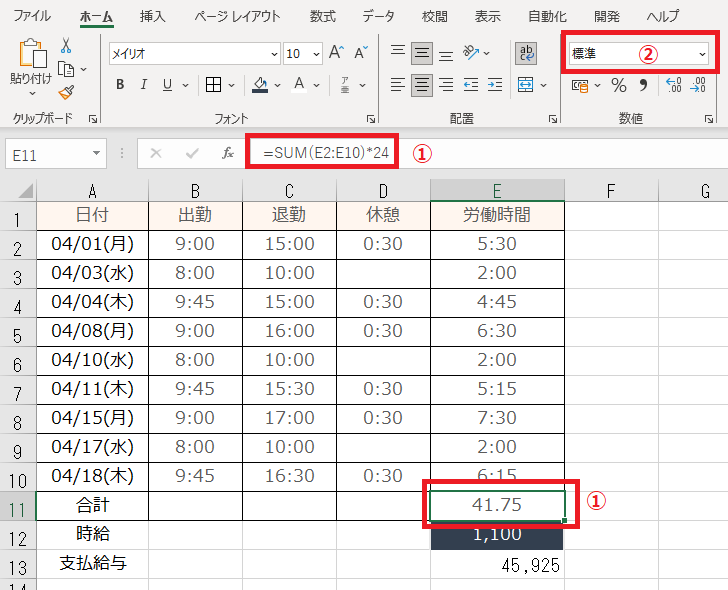
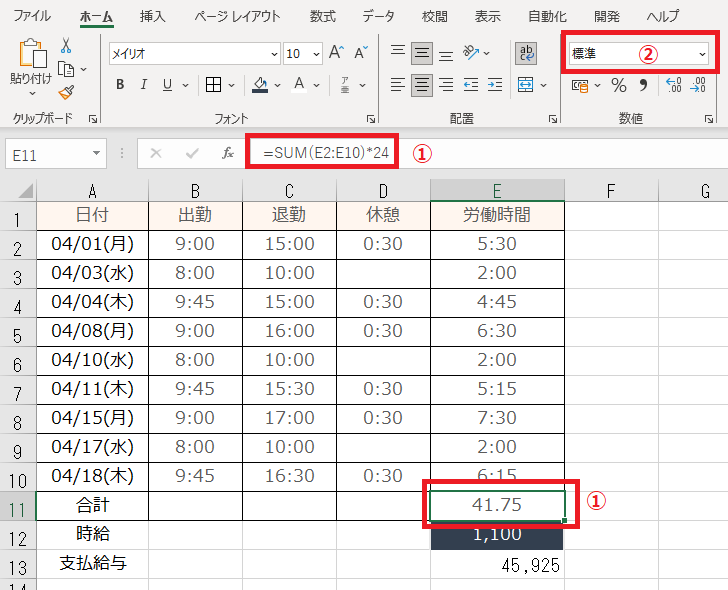
\ Excel講座の詳しい情報を受け取る /
エクセルの時間計算の結果がマイナスの場合
エクセルでは、設定をしないまま時間の計算を行ってしまうと、計算結果がマイナスの場合に「###」と表示されてしまいます。時間計算の結果がマイナスの場合には、以下の手順で設定を変更しましょう。
- [ファイル]タブをクリックする
- 「オプション」を選択する
- 「詳細設定」内の「1904年から計算する」をオンにする
- 「OK」をクリックする
エクセルでは時間を数値として扱うため、あらゆる計算が可能です。数式や関数を使用することで、経過時間や合計時間の計算、「時:分:秒」単位への変換なども容易に行えます。そのため、勤務時間の計算や給与計算などにも役立つでしょう。
エクセルの時間計算をはじめとした、さまざまな機能を使いこなしたい人はISAパソコン教室での学習をおすすめします。
直近10年でMicrosoftジャパンが1年に1社選ぶLearning Awardを3度受賞しており、実績が豊富です。レベル別にメニューを用意しており、段階を踏んで1つ1つ丁寧に学習が進められます。
エクセルの使い方を覚えたい、より使いこなしたいという場合は、ぜひ以下の資料をダウンロードください。

















