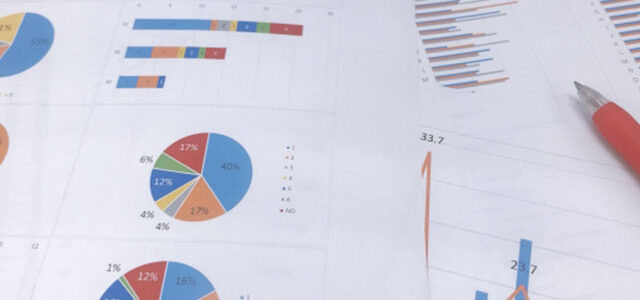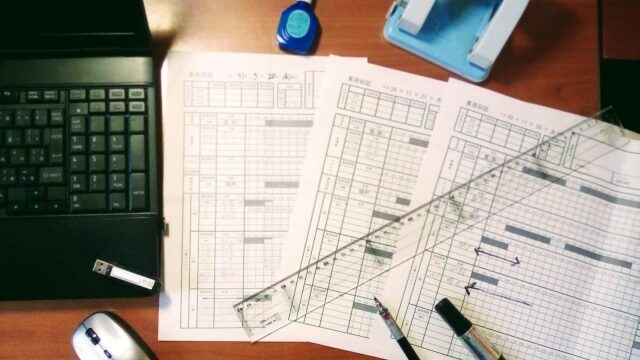Excelの魅力をお伝えする「パソコン教室ISA」ライターチームです。
Excelはさまざまな企業で利用されており、日常業務で使用する機会の多いツールです。便利な機能が多数ありますが、使いこなすのが難しいと感じる人も多いのではないでしょうか。
本記事では、複雑な数式を使わなくてもデータの整理や分析ができるピボットテーブルの使い方について解説します。Excelの機能を有効活用したい人は、ぜひ参考にしてください。
Excelのピボットテーブルとは
Excelのピボットテーブルとは、データを整理して分析するためのツールです。ピボットテーブルを使用すれば、データの集計や集計結果の可視化ができます。また、複数の視点から分析したい場合も簡単な作業で対応できます。
このように、業務で生じるデータの処理にピボットテーブルを使用することで、データの有効活用が可能です。
パソコンスクールISA
Office・IT・プログラミング等の
パソコンスキルアップを徹底サポート!
東京、横浜、埼玉、千葉の
最寄駅5分以内!オンライン授業も
ピボットテーブルの構成要素
ピボットテーブルの構成要素には、行ラベル、列ラベル、値、レポートフィルターの4つがあります。それぞれの意味は以下のとおりです。
- 行:行に表示される項目をさす
- 列:列に表示される項目をさす
- 値:計算される数値項目をさす
- レポートフィルター:指定した条件でデータを絞り込むことができる機能をさす
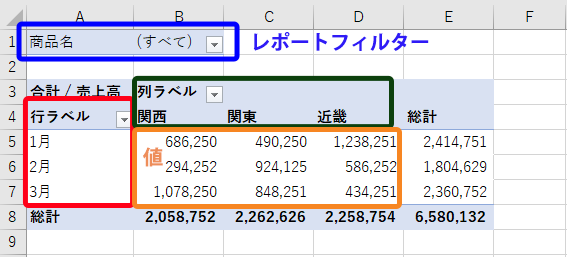
ピボットテーブルのメリット
Excelのピボットテーブルを活用すると、さまざまなメリットがあります。以下で詳しく解説します。
データ集計が簡単にできる
ピボットテーブルは、扱っているデータが膨大でも手間なく簡単に集計できます。複数の要素を一目で把握できるようにまとめられるため、経営戦略やマーケティングなどに活かしやすくなります。
たとえば、企業全体の販売記録のデータがある場合、担当者ごとの販売実績を一覧にすることも可能です。また、各自の販売金額の合計や平均も計算できます。
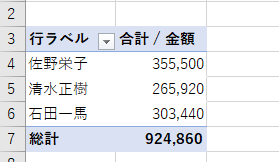
データの更新が簡単にできる
Excelのピボットテーブルは、データの更新も容易です。ピボットテーブルを作成した後、もとのデータに新しい情報を追加したり、内容を変更する場合も、ピボットテーブルに最新の情報を反映できます。データが連動するため、ピボットテーブルを手作業で修正する手間がかかりません。
今後もデータが追加される可能性があるタイミングでピボットテーブルを作成しても、もとのデータに情報を追加するたびにピボットテーブルの情報も更新できます。
直感的に操作しやすい
ピボットテーブルは、膨大なデータを簡単に表やグラフにできる機能がありますが、Excel初心者でも直感的に操作できるようになっています。Excelには複雑な関数や数式もありますが、ピボットテーブルでは関数を覚えたり理解したりする必要はありません。単純な操作方法を覚えれば、すぐにデータをもとにした表やグラフを作成できます。
ピボットテーブルなら誰でもデータを活用して作業できるため、幅広い業務に役立てられます。
関数・数式の知識が必要ない
すでに触れているとおり、ピボットテーブルを使用する際は、Excelの関数や数式の知識が不要です。Excelにはさまざまな関数や数式があり、なかには高度な計算ができるものもあります。しかし、初心者にとっては複雑で、すぐには使いこなせないでしょう。
一方、ピボットテーブルは特定の関数や数式を覚えなくても使用できるため、Excelの使用経験が少ない場合でも、集計や計算が容易にできます。
\ Excel講座の詳しい情報を受け取る /
ピボットテーブルの基本の使い方・作り方
Excelのピボットテーブルは、さまざまな活用方法があります。ここでは、基本の使い方や作り方について解説します。
1.集計・分析したいデータを用意する
Excelのピボットテーブルを作成するには、もとになるデータが必要です。データは表にまとめる必要があり、一定の条件を満たさなければなりません。表の 1行目にデータのタイトル行を設定し、 2行目以降にデータが連続して並ぶようにしましょう。また、余計な空白ができないようにしてください。
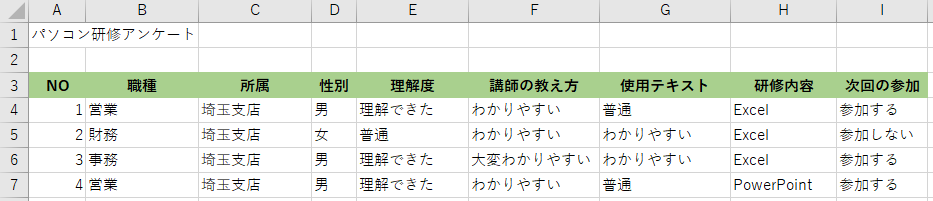
2.ピボットテーブルを作成する
もとになるデータを表にしたら、ピボットテーブルを挿入しましょう。作成は以下の手順で実施します。
- 表内のセルにカーソルを合わせて[挿入]タブ-「ピボットテーブル」をクリック
- 「テーブル/範囲を選択」がピボットテーブルの元になる表になっているかを確認(なっていなければ範囲を指定して)、「OK」をクリック
作成が完了すると、ピボットテーブルが配置された新規シートが追加されます。
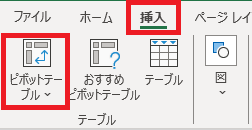
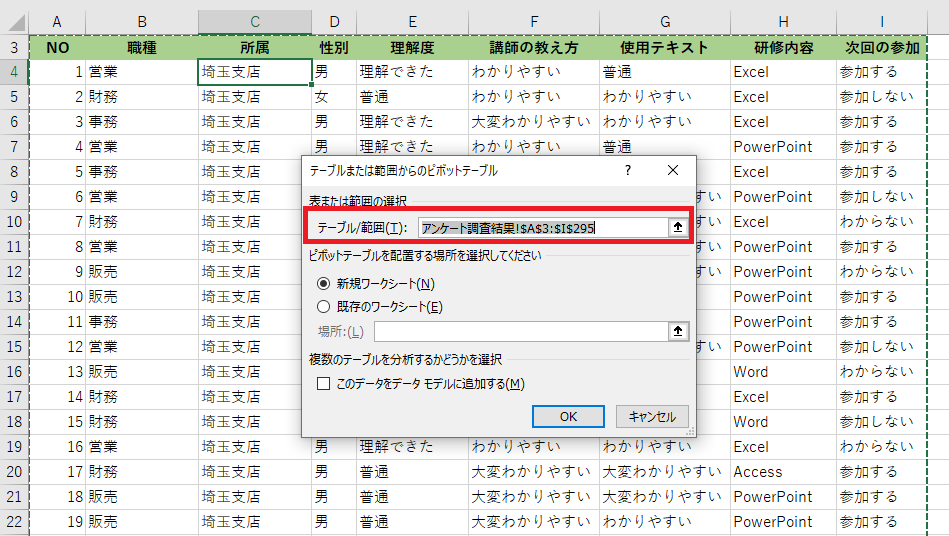
3.表示したい項目を追加する
右側にピボットテーブルのフィールドが表示されていたら、ピボットテーブルを活用する目的や求める結果に合わせて項目を選択し、ドラッグで追加します。
表示されていない場合は、[フィールドリスト]ボタンをクリックすると表示/非表示が切り替えられます。
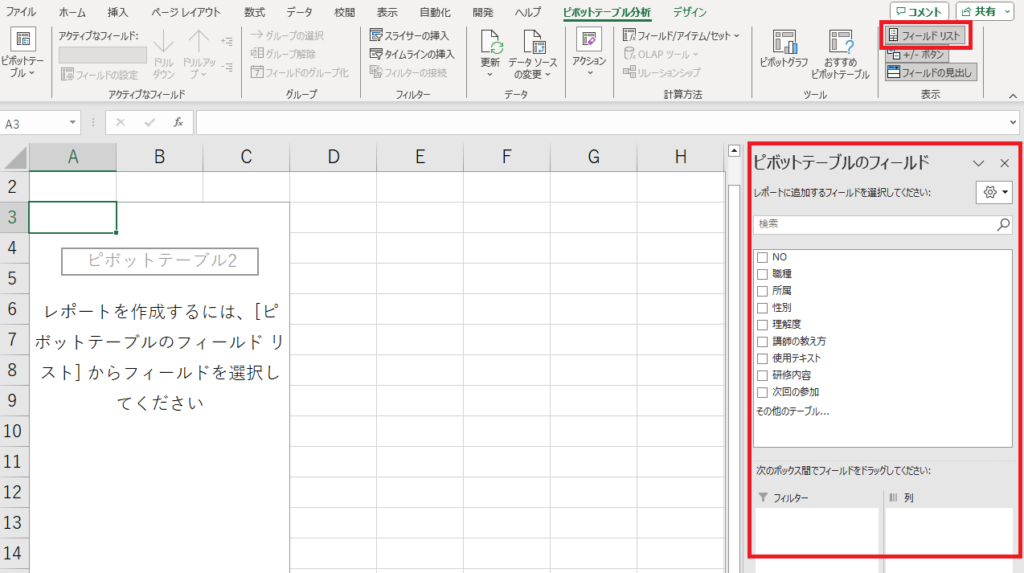
行ラベル、列ラベル、値など、ピボットテーブルに含めたい項目を選んで追加してください。項目を変更するたびに、ピボットテーブルに内容が反映されていきます。
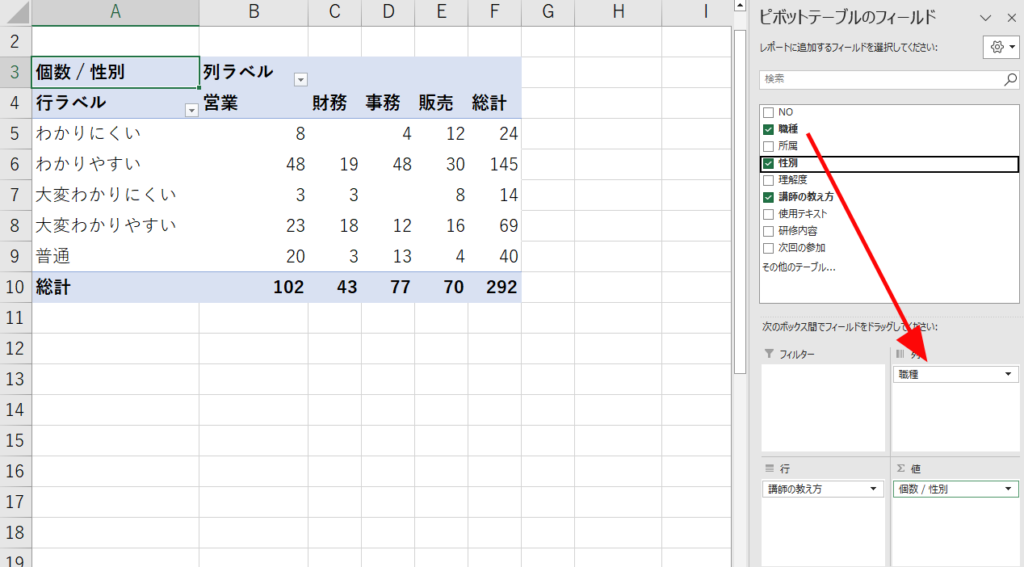
追加した項目を移動・削除することも可能
ピボットテーブルに追加した項目は、移動や削除も可能です。ピボットテーブルの各項目についている逆三角のマークをクリックして「フィールドの削除」を選択すると、削除できます。また、項目を移動させたい場合は、該当する項目を選択してそのままドラッグすると移動できます。
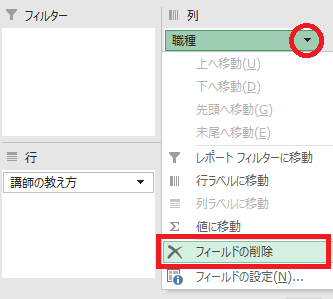
パソコン教室ISAの体験授業で自分にあったレベルを相談してみる
\ Excel講座の詳しい情報を受け取る /
ピボットテーブルを使った応用テクニック
Excelのピボットテーブルの基本を押さえたら、応用的な使い方もマスターしましょう。ここでは、ピボットテーブルを使った応用テクニックについて解説します。
データの並べ替えをする
ピボットテーブルでは、値の大きい順や小さい順でデータを並べ替えられます。該当する列の値のセルを選択し、右クリックから「並べ替え」を選びましょう。「昇順」と「降順」が表示されるため、並べたい順番をクリックしてください。また、各列や各行の順序を入れ替えたい場合は、ラベルを選択してドラッグします。
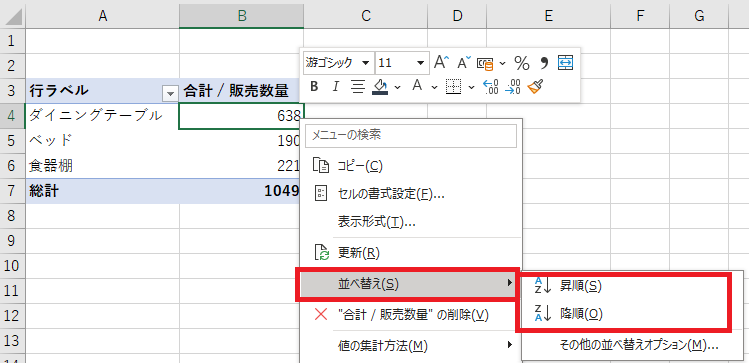
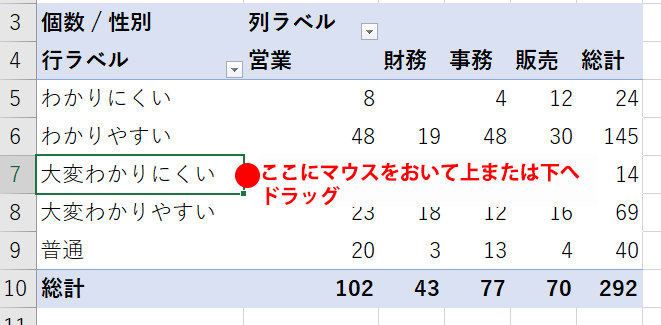
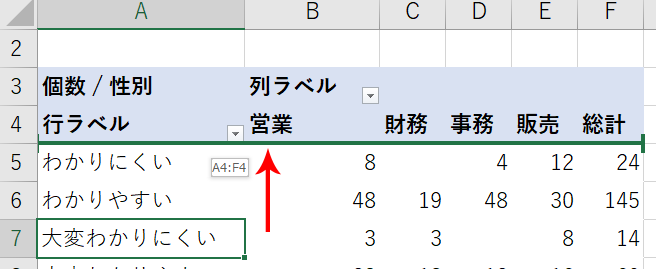
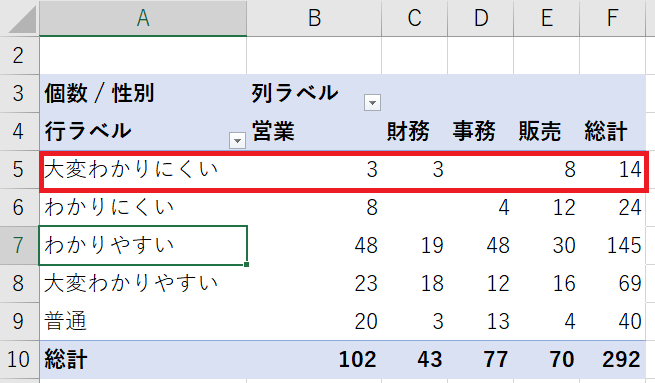
ピボットグラフを活用する
ピボットグラフとは、ピボットテーブルに含まれているデータを視覚的により分かりやすくしたものです。ピボットグラフも活用すると、データの推移や大小の比較などがしやすくなります。
- ピボットテーブル内のセル1か所を選択します。
- [ピボットテーブル分析」タブの「ツール」グループから「ピボットグラフ」のボタンをクリックします。
- グラフの種類を選択し、[OK]ボタンをクリックします。
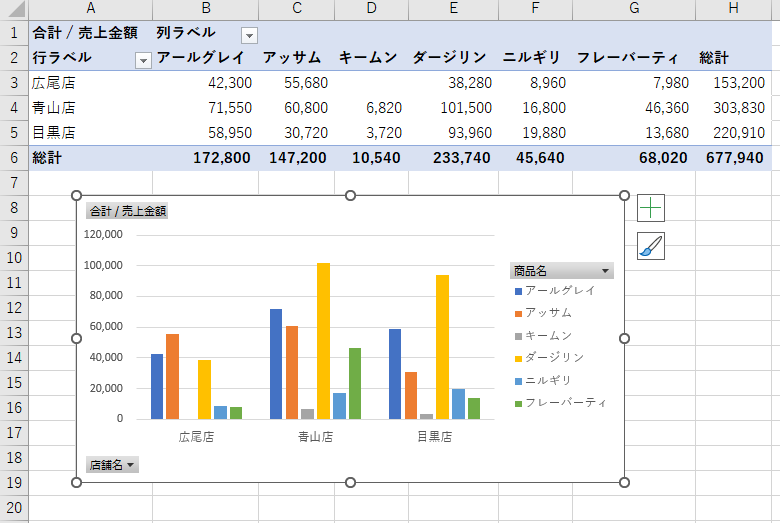
レポートフィルターを活用する
レポートフィルターは、ピボットテーブルに必要な情報のみを抽出して表示できる機能です。フィルターエリアにフィールドを配置します。
下記の例では、フィルターエリアに「店舗名」を表示しています。
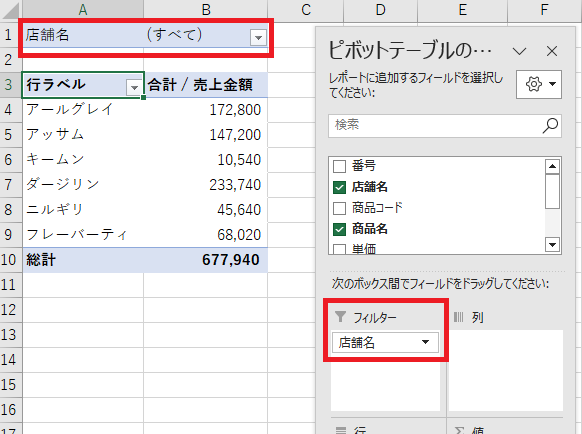
すべての店舗名の値がピボットテーブルに表示されていますが、(すべて)の▼をクリックするとその店舗の情報だけがピボットテーブル上に表示されます。
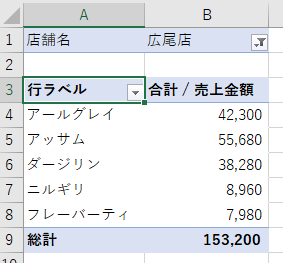
スライサー機能を活用する
スライサー機能を使用すれば、他のフィールドを利用してさらに詳しく分析できます。たとえば、ピボットテーブルですでにエリアごとの販売実績を集計している場合、個別の商品を設定してエリアごとの販売実績を表示させることも可能です。
スライサー機能を活用するにはピボットテーブル内任意のセルを選択し、[ピボットテーブル分析]タブ-「スライサーの挿入」をクリックし、分析したい項目を選んで「OK」を選択しましょう。選んだ項目のウィンドウが表示されるため、個別に内容を選択します。

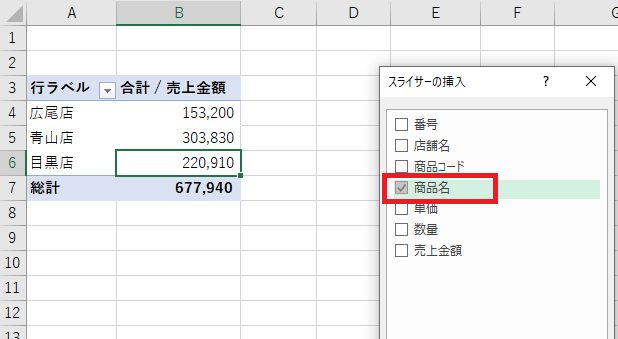
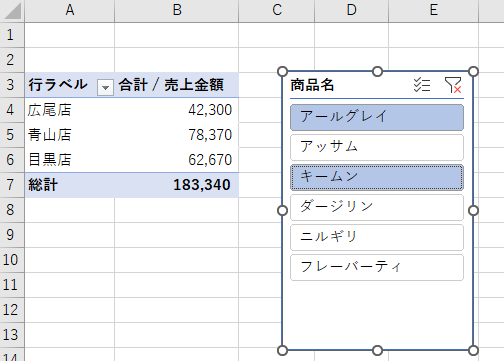
\ Excel講座の詳しい情報を受け取る /
ピボットテーブルを使うときの注意点
Excelのピボットテーブルを使用する場合、注意点があります。具体的な内容は以下で解説します。
データが最新か確認する
ピボットテーブルのもとになっているデータに新しい内容を追加したら、必ず更新を行いましょう。ピボットテーブルともとのデータは連動できますが、自動的に更新されるわけではありません。もとのデータの変更とともにピボットテーブルの更新が必要です。(ピボットテーブル内任意のセルを選択し、[ピボットテーブル分析]タブ-「更新」)
データが最新の状態になっているかを確認してください。
種類が多い項目は注意する
ピボットテーブルを共有する際は、視認性や分かりやすさが重要です。項目数が多いラベルは、基本的には列に入れないほうが無難です。ピボットテーブルが縦に長くなるとデータが見づらくなり、共有した相手が理解しにくくなります。ピボットテーブルを作成する場合は、誰にとっても見やすくなるよう意識しましょう。
空白セルに0を表示させる設定をしておく
すでに触れているとおり、ピボットテーブルでは空白セルを作らないようにする必要があります。データ個数が「0」の場合、セルが空白になる設定をしていると紛らわしくなります。記入漏れだと思われる可能性があるため、空白セルに「0」を表示する設定をしておくとデータの確認がスムーズになるでしょう。
Excelのピボットテーブルを活用すれば、関数や数式が分からなくても複雑なデータの処理が可能です。データを分かりやすくまとめられ、戦略やマーケティングについて検討する際の資料としても活用できます。今回解説した使い方やポイントを確認し、ピボットテーブルを活用しましょう。
ピボットテーブルやExcelの使い方をさらに詳しく知りたい場合は、ISAパソコン教室をご活用ください。
ISAパソコン教室は、ピボットテーブルをはじめ、さまざまなパソコンスキルを身につけられます。質の高い講師が受講者のレベルに合わせてサポートするため、安心して学習できます。詳しくは以下の資料をご確認ください。