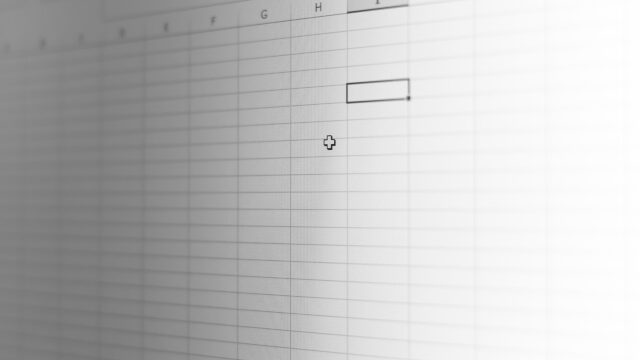Excelの魅力をお伝えする「パソコン教室ISA」ライターチームです。
エクセルの自動計算とは、値や数式の構成要素が変更された際に、変更後の結果を自動的に計算し直してくれる機能です。エクセルの機能のなかでも、計算処理を行う機会は多いため、手間を減らして業務を効率的に進めるのに役立ちます。
この記事では、エクセルの自動計算を活用できる場面や、実施する方法について解説します。手動計算との違いや、自動計算されない場合に考えられる原因なども解説するので、参考にしてください。
エクセルの自動計算とは?
エクセルの計算機能の1つが自動計算です。セルに含まれる値や数式などが変更された場合に、変更後の結果を自動的に計算し直してくれる機能を指します。
例えばA1のセルに=A2+A3という数式を入力すれば、A2とA3それぞれのセルの値を認識して、A1に合計値が表示されます。その際、それぞれのセルの値を変更しても、自動的に再計算してくれるため、計算ミスの抑制にも繋がります。
パソコンスクールISA
Office・IT・プログラミング等の
パソコンスキルアップを徹底サポート!
東京、横浜、埼玉、千葉の
最寄駅5分以内!オンライン授業も
手動計算との違い
計算機能には、自動計算の他に手動計算があります。手動計算では、範囲指定したセルの値が変更されたとしても、自動的に再計算されません。
値を変更した場合は手動で再計算を実施する必要がありますが、これはメリットにもなります。まず、任意のタイミングで計算できるため、データ量が多い場合に負荷が小さく済みます。
また、自動で計算が実行されないため修正前と修正後の結果を比較しやすいのもメリットです。なお、手動計算は、[数式]タブの[再計算実行]か、F9キーを押すと実行できます。
自動計算を活用できる場面
自動計算を活用できる場面として挙げられるのが、大量のデータを扱ったり、大幅なデータの更新が求められたりする場面です。
特定の数式が入力された状態のセルに変更があると、その数式を参照している値も変更されます。そのため、数式を参照するデータを別のセルに入力しても、変更が適切に反映されます。
\ Excel講座の詳しい情報を受け取る /
自動計算を実施する方法
自動計算を実施する方法は主に2種類です。ここからは、それぞれの方法の詳細について解説します。
オプションで自動計算を有効にする
自動計算を実施する方法の1つが、エクセルのオプションで自動計算を有効化する方法です。具体的な操作方法は、以下の通りです。
1.計算オプションメニューに移動する
[ファイル]から[オプション]を選び、[Excelのオプション]ダイアログボックスを表示します。
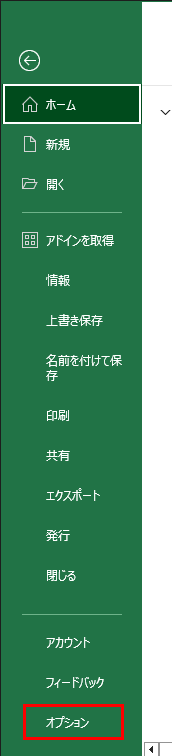
[Excelのオプション]ダイアログボックスの、左のメニューから[数式]を選択しましょう。
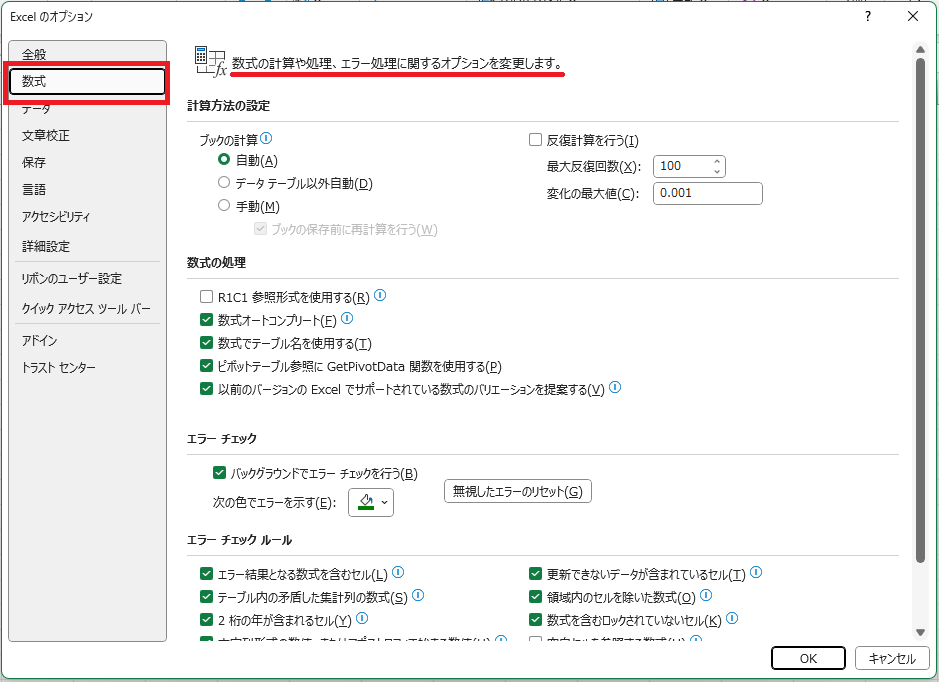
「数式の計算や処理、エラー処理に関するオプションを変更します」というメッセージの下に、計算方法の設定セクションが表示されます。
2.自動計算オプションを選択する
計算方法の設定メニューでは、任意の計算方法を選択できます。
具体的には、自動、データテーブル以外自動、手動の3種類です。自動計算を有効にしたい場合は、自動をクリックして[OK]ボタンで閉じましょう。
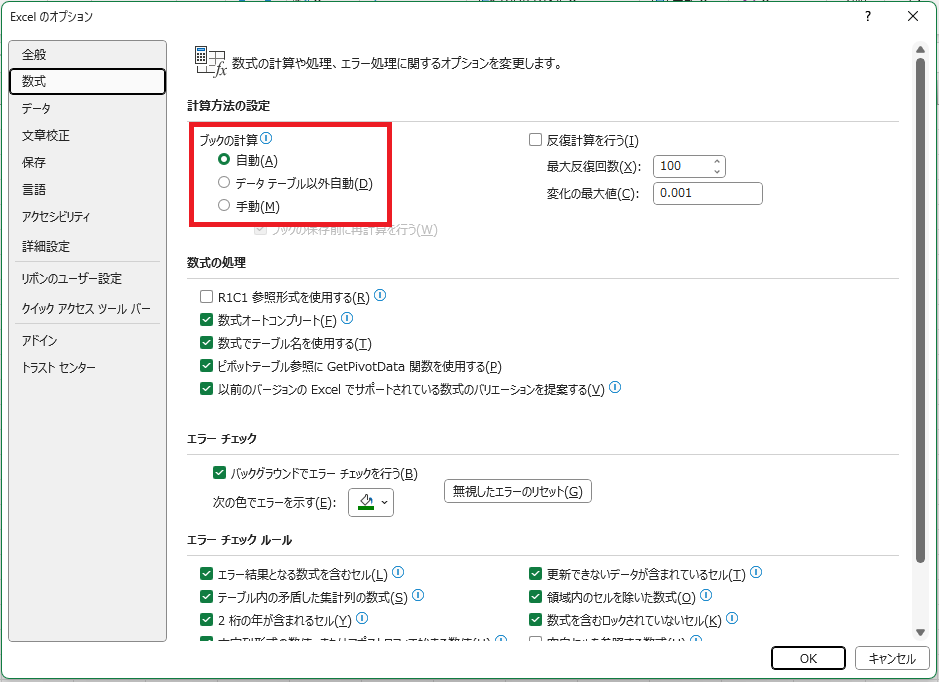
数式タブから設定する方法
自動計算を設定するには、[数式]タブからも設定できます。具体的な操作方法は、以下の通りです。
1.計算方法の設定に移動する
[数式]タブ-[計算方法]グループの[計算方法の設定▼]をクリックします。

2.計算方法を選択する
ウィンドウが展開され計算の種類が選択できます。ここでは、自動、データテーブル以外自動、手動の3種類の計算方法を選択可能です。
自動をクリックすると、横にチェックマークがつきます。
パソコン教室ISAの体験授業で自分にあったレベルを相談してみる
\ Excel講座の詳しい情報を受け取る /
計算方法を手動にするメリット
自動計算にしておくことで、データを追加、変更すると自動的に計算されるので利便性は高いです。
一方、セルの値が変更されても自動的に再計算されないのが手動計算です。値を変更したときに計算結果が自動で変わらないため、再度計算を行う手間が増えるのがデメリットといえるでしょう。
ただし手動計算は、再計算したいタイミングを自分で選べるのは時に大きなメリットとなります。例えば、データ量が多く再計算に時間がかかるときには手動計算を用いることが多いです。また、修正前と修正後の結果を比較する際に、好みのタイミングで再計算したい場合にも使えます。
手動計算の場合、F9キーまたは[数式]タブの「再計算実行」ボタンから再計算ができます。
自動計算されない場合の原因
自動計算されない場合に考えられる原因について解説します。
計算方法が手動の状態
エクセルの設定が手動計算となっている場合、自動計算が有効化されておらず再計算がされません。
再計算がしたければ、[数式]タブ-[再計算実行]をクリックするか、F9キーを押す必要があります。
なお、計算方法の設定が手動計算になっているか確認したい場合は、下記の手順を踏みましょう。
- [数式]タブの[計算方法の設定]をクリックする
- 自動、データテーブル以外自動、手動の3つの選択肢を確認する
- 手動にチェックが付いていれば、自動をクリックして計算方法を変える
数式や関数の誤り
数式や関数に誤りがあると、再計算された際にエラーが出る可能性があります。エラーが出ると適切に計算ができないため、自動計算もできません。入力した数式や、関数による範囲の指定が正しいか確認しましょう。
特に、セル番地を含む計算式をコピーすると、式内のセル番地は自動的にずれる相対参照という方法がエクセルでは採用されています。本来数式内の固定すべきセルには絶対参照を設定する必要があります。絶対参照をすべき式を相対参照のままコピーするとコピー先の式が正しくなく、自動計算が行われないケースがあります。
セルの書式設定が文字列の状態
セルの書式設定が「文字列」の状態だと、自動計算ができません。通常、セルの表示形式は「標準」となるように設定されています。セルの表示形式が「標準」の状態だと、セル内のデータが数値であるか、それ以外の文字であるかを自動的に判断して、適切な処理へと進みます。
しかし、セルの表示形式が文字列の状態だと、数値を入力してもカタカナやひらがななどの文字と同じように扱われます。そのため、セルの書式設定が「文字列」の状態だと自動計算ができません。
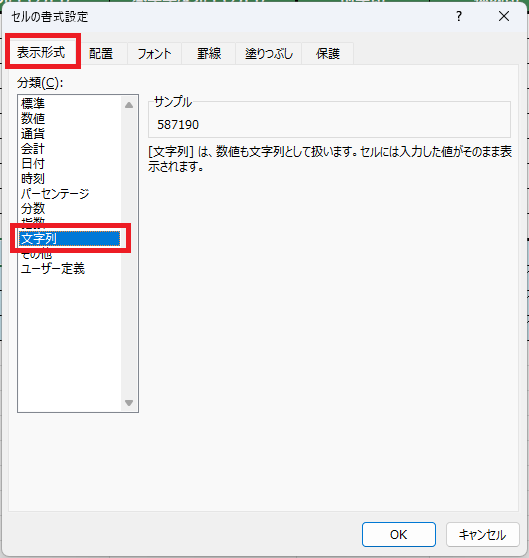
複数のファイルを展開中
複数のファイルを開いていると、自動計算ができない場合があります。具体的には、手動に設定した状態で保存したファイルを開いたまま、データが入力されているシートを開いたときに発生します。
これは、手動計算に設定された状態のファイルに影響されて、後から開いたファイルも計算方法が手動に変わってしまうためです。自動計算がうまくできない場合、一度他のファイルを閉じてから再計算してみましょう。
エクセルの自動計算は計算の手間が減らしてくれるため、大量のデータを扱ったり、更新の頻度が高かったりする場合に便利な機能です。
しかし、実施するための手順が複雑だったり、適切な状態を維持しないと実行されなかったりなど、扱いが難しいという側面もあります。そのため、エクセルだけではなく、パソコンを使いこなせる一定のスキルが必要です。
「ISAパソコン教室」は、40年近く教室を営んでいる老舗のパソコン教室です。直近10年では、Microsoftジャパンが1年に1社選ぶLearning Awardを3度受賞しており、確かな実績もあります。
パソコンに関するスキルを上げたいと考えている人は、ぜひISAパソコン教室をご活用ください。


 MOS試験の概要や取得するメリット、受験科目の選び方や勉強方法を解説
MOS試験の概要や取得するメリット、受験科目の選び方や勉強方法を解説
 VBAとはどういうものか?VBAの基本情報からできること、できないことを解説
VBAとはどういうものか?VBAの基本情報からできること、できないことを解説