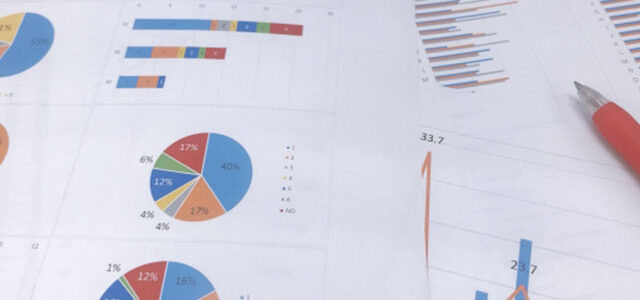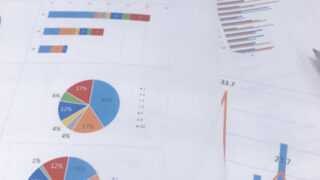Excelの魅力をお伝えする「パソコン教室ISA」ライターチームです。
データの入力や加工をする際には、エクセルを使うと便利です。しかし、エクセルで資料を作ったのに保存を忘れてしまった、という経験をしたことがある人もいるでしょう。このような事態に役立つのが自動保存機能です。本記事では、エクセルの自動保存の設定方法を詳しく解説します。ぜひ、参考にしてください。
エクセルの機能を利用してファイルの消失を防ごう
エクセルにデータの入力や加工などをして資料を作ったのに、ファイル保存を忘れてエクセルを閉じてしまった、エクセルが固まったり強制終了したりしてうまく保存できなかった、というケースもあるでしょう。
このような事態に備えて、エクセルには自動保存などの機能が搭載されています。せっかく作成したファイルが消失してしまうのを防ぐためにも、事前に対策をしておいたり、自動保存などの設定が有効になっているかを確認したりすることが大切です。
パソコンスクールISA
Office・IT・プログラミング等の
パソコンスキルアップを徹底サポート!
東京、横浜、埼玉、千葉の
最寄駅5分以内!オンライン授業も
エクセルのファイルの消失を防ぐ方法とは
エクセルのファイル消失を防ぐ方法は3つあります。ここでは、それぞれの方法について詳しく解説するため、参考にしてください。
方法1:自動回復用データ
自動回復用データとは、自動回復用のデータを一定間隔で保存する機能です。エクセルが固まってしまったなど、ファイルを保存していない状態で強制終了してしまうケースもあるでしょう。このようなケースでも、ファイルの回復が可能です。初期設定の場合保存間隔は10分となっていますが、設定を変えれば間隔を短くできるため安心感が増します。
方法2:自動保存
OneDriveにファイルを保存している場合には、自動保存機能の利用も可能です。OneDriveとは、Microsoftが提供しているオンラインストレージサービスです。Microsoftアカウントがあれば無料で利用でき、Officeファイルから写真、動画などをオンライン上に保存できます。ファイルが自動保存されるだけでなく、ファイルの履歴を辿ることも可能です。
方法3:バックアップファイルの自動作成
バックアップファイルの自動作成も、ファイルの消失を防ぐために有効です。バックアップファイルの自動作成機能では1世代前のデータに戻せるため、誤ってファイルを上書き保存してしまった場合にも役立ちます。名前をつけてファイルを保存する際に設定するだけで済むため、簡単にバックアップファイルが作成できます。
\ Excel講座の詳しい情報を受け取る /
自動回復用データの設定方法
自動回復用データの設定方法は[ファイル]タブの[オプション]から次の手順でおこないます。
- Excelのオプションを開き、保存を選択
- 「次の間隔で自動回復用データを保存する」を選び、時間を適宜変更する
- 保存場所を選択し、[OK]をクリックする
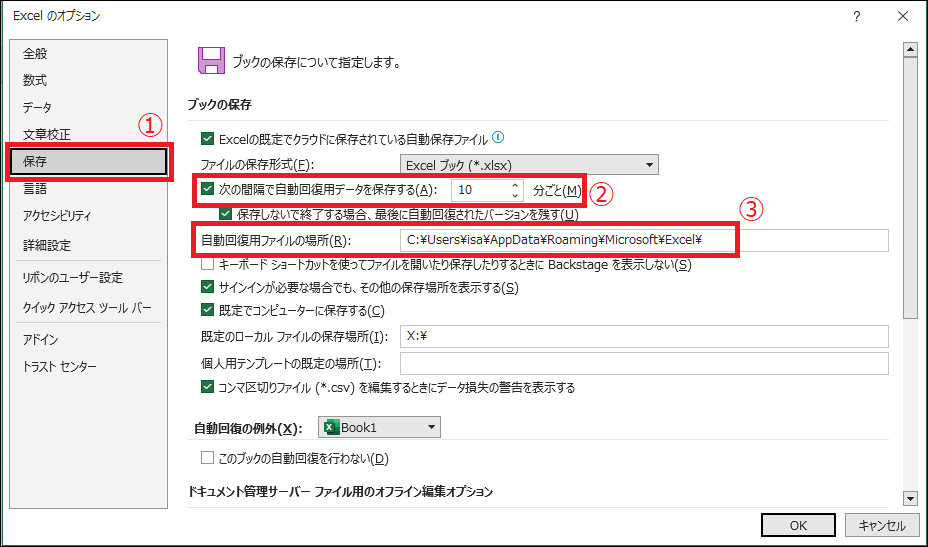
保存間隔が狭いほど、頻繁に自動回復用データを保存してくれるため安心です。しかし、その分パソコンには負荷がかかるため注意しましょう。また、設定したファイルだけではなく、エクセル全体の設定が変更される点にも留意してください。
初期設定は10分間隔になっているため、そのままの間隔でよい場合は設定変更の必要はありません。
パソコンスクールISA
Office・IT・プログラミング等の
パソコンスキルアップを徹底サポート!
東京、横浜、埼玉、千葉の
最寄駅5分以内!オンライン授業も
自動保存の設定方法
自動保存を有効にするには、 Microsoft 365 アプリ内からOneDriveなどに、ファイルを保存しなければいけません。詳しい設定方法は以下のとおりです。
- [ファイル]タブから「名前を付けて保存」を選択する
- OneDrive のアカウントを選択する
- ファイル名を入力し保存する
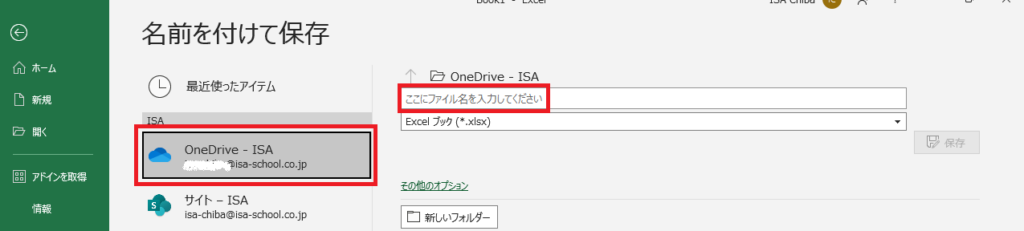
また、ファイルを開くときに自動保存を有効にする方法もあります。
- [ファイル]タブから「開く」を選択する
- OneDriveのアカウント選択する
- ファイルを選び開く
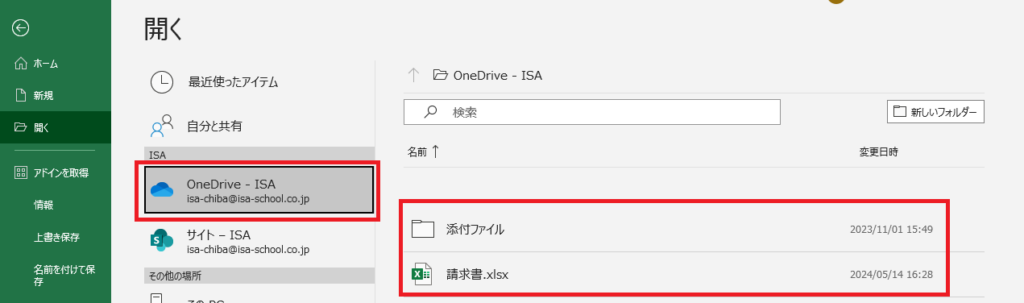
自動保存がいらない場合には、オフにすることも可能です。エクセルを開いた際に、左上に「自動保存」というスイッチがあります。「自動保存」スイッチをオフにすれば自動保存の設定を切ることもできます。
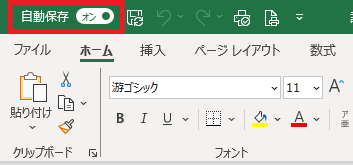
\ Excel講座の詳しい情報を受け取る /
バックアップファイルの自動作成
バックアップファイルの自動作成を有効にするには、以下の方法で設定しましょう。
- [ファイル]タブから「名前を付けて保存」を選択する
- 保存する場所を選ぶ
- ツールの「全般オプション」を選択する
- 「バックアップファイルを作成する」をチェックする
- ファイル名を入力して保存する
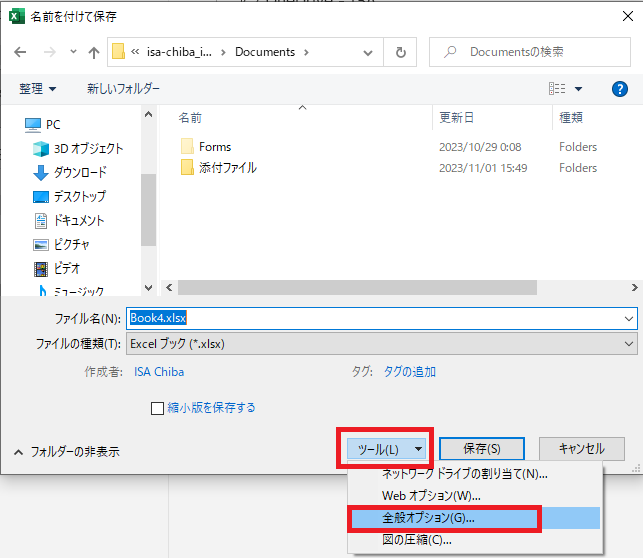
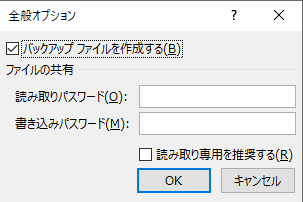
以上の設定を行うことで、自動でバックアップファイルが作られます。自動バックアップファイルの作成が不要になった場合には、[ツール]の[全般オプション]を開き、「バックアップファイルを作成する」という項目のチェックを外しましょう。チェックを外すことで、上書き保存してもバックアップファイルが作られなくなります。
パソコン教室ISAの体験授業で自分にあったレベルを相談してみる
エクセルの自動保存ファイルはどこに保存されるのか
エクセルの自動回復用データを有効にしている場合、エクセルが強制終了するなどしてもエクセルを再度開けば自動修復されます。しかし、なかには自動修復されないケースもあるため、その場合には自動保存ファイルを手動で探しましょう。デフォルトの場合以下の保存先に保存されます。
保存先を変更していない場合は上記の保存先にありますが、保存先を変更している場合には自動保存パスを見つけなければいけません。自動保存パスを見つける方法は以下のとおりです。
- [ファイル]タブの[オプション]を選択します。
- Excelのオプションの「保存」内の「自動回復用ファイルの場所」を確認する
保存パスが見つかったら保存パスをもとにして、エクセルの自動保存ファイルを探しましょう。
パソコンスクールISA
Office・IT・プログラミング等の
パソコンスキルアップを徹底サポート!
東京、横浜、埼玉、千葉の
最寄駅5分以内!オンライン授業も
エクセルはこまめに保存することが大切
今回解説したようにエクセルには自動保存や、自動回復用データの作成といった機能が搭載されているため、ファイルの保存ができていなくても復元できる可能性があります。しかし、これらの機能はいずれも補助的な機能です。自動保存などに頼りすぎずに、エクセルを扱う際にはこまめに保存することを意識しましょう。
\ Excel講座の詳しい情報を受け取る /
エクセルのファイルを保存し忘れたときの復元方法とは
エクセルのファイルを保存し忘れたときには、ファイルの復元をしましょう。ここでは、自動回復用ファイルからファイルを復元する方法を解説します。
自動回復用ファイルは、既定では10分おきに保存されます。作業開始から10分を経過していないファイルは復元できません。
新規作成ファイルの保存を忘れた場合
新しく資料を作ったのに、保存しないままエクセルを閉じてしまったというケースもあるでしょう。新規作成ファイルの保存を忘れた場合は、以下の手順でファイルの復元が行なえる場合があります。
- [ファイル]タブから「情報」を選択し、「ブックの管理」をクリック
- 「保存されていないブックの回復」をクリックする
- ファイルを選んで「開く」を選ぶ
保存し忘れたファイルを開くことができたら、「名前をつけて保存」を選択してファイルを保存しましょう。Macの場合には以下の手順で復元できます。
- [ファイル]タブから「最近使ったファイル」を選択する
Windows同様に、ファイルをきちんと開けたら「名前をつけて保存」を選択してファイルを保存すればOKです。
既存ファイルの保存を忘れた場合
既存ファイルの上書き保存を忘れて閉じてしまうというケースもあるでしょう。既存ファイルの保存を忘れてしまった場合には、以下の手順でファイルを復元できる可能性があります。
- 保存を忘れたファイルを開く
- [ファイル]タブから「情報」し、「ブックの管理」を選択する
- 「ブックの管理」から「保存されていないブックの回復」を選択する
- ファイルを開いたらバーの下にある「復元」をクリックする
以上の方法で、ファイルの復元が可能です。Macの場合には以下の方法で復元しましょう。
- [ファイル]タブから「最近使ったファイル」を選択する
Windows、Macどちらの場合でも、正常に復元できた後に上書き保存を忘れないようにしてください。
エクセルには、ファイルの保存し忘れやエクセルの強制終了などに備えて、自動保存や自動回復用データの作成といった機能が搭載されています。これらの機能を有効にしておくことで、万が一の場合にも、ファイルを復元できます。ただし、これらの機能は補助的な役割のため、こまめな保存を意識することも大切です。
ISAパソコン教室は、ここ10年でMicrosoftジャパンが1年に1社選ぶ、Learning Awardを3度受賞しており実績が豊富です。また、40年近く教室を営んでおり、講師はすべて正社員であるため質も担保されています。パソコンスキルの向上をお考えなら、ぜひ資料をご確認ください。


 MOS試験の概要や取得するメリット、受験科目の選び方や勉強方法を解説
MOS試験の概要や取得するメリット、受験科目の選び方や勉強方法を解説
 VBAとはどういうものか?VBAの基本情報からできること、できないことを解説
VBAとはどういうものか?VBAの基本情報からできること、できないことを解説