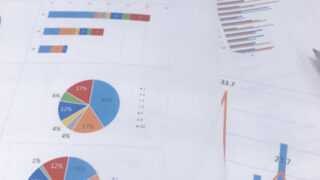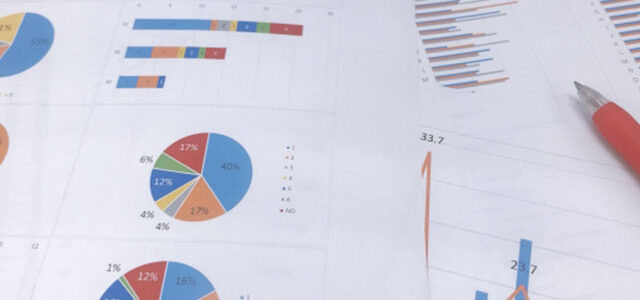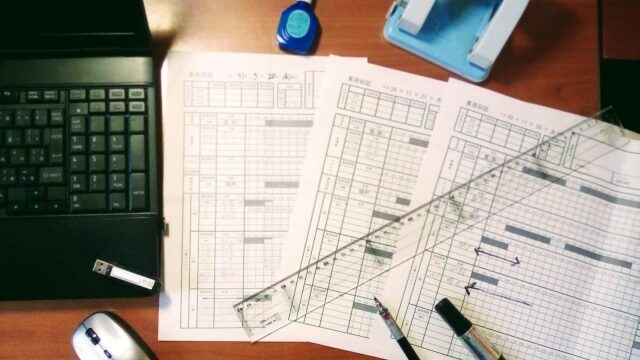Excelの魅力をお伝えする「パソコン教室ISA」ライターチームです。
エクセルで作成した表を活用することで、データの保存や分析などがしやすくなります。しかし、どのように表を作成したり、活用すべきかわからない人もいるのではないでしょうか。
この記事では、エクセルでの表の作り方を解説します。あわせて、グラフの作成方法や作成する際のコツなども解説するため、ぜひ参考にしてください。
エクセルで作成した表を活用するメリット
エクセルで作成した表を使ってデータをまとめることで、エクセルの機能を活用したデータ整理や計算、分析がしやすくなります。また、エクセルは直感的に操作できるため、初心者でも使用しやすいです。
また、長期的な保管やバックアップも可能なことに加え、エクセルにはマクロなどの機能もあり、作業の自動化や効率化にもつながります。
パソコンスクールISA
Office・IT・プログラミング等の
パソコンスキルアップを徹底サポート!
東京、横浜、埼玉、千葉の
最寄駅5分以内!オンライン授業も
エクセルで表を作る前に:最初に必要な設定
エクセルで表を作る前に設定しておきたい項目があります。ここでは、エクセルで表を作る際に必要な設定を解説します。
オートコレクトの設定を確認する
オートコレクト設定とは、入力内容にミスがあった場合に自動で修正する機能です。ONにしておくと意図しない修正がされる可能性があるため、OFFにしておきましょう。設定方法は以下のとおりです。
- エクセルのオプションを開き、文章校正を選択
- オートコレクトのオプションを開く
- 不要な項目からチェックマークを外してOKをクリック
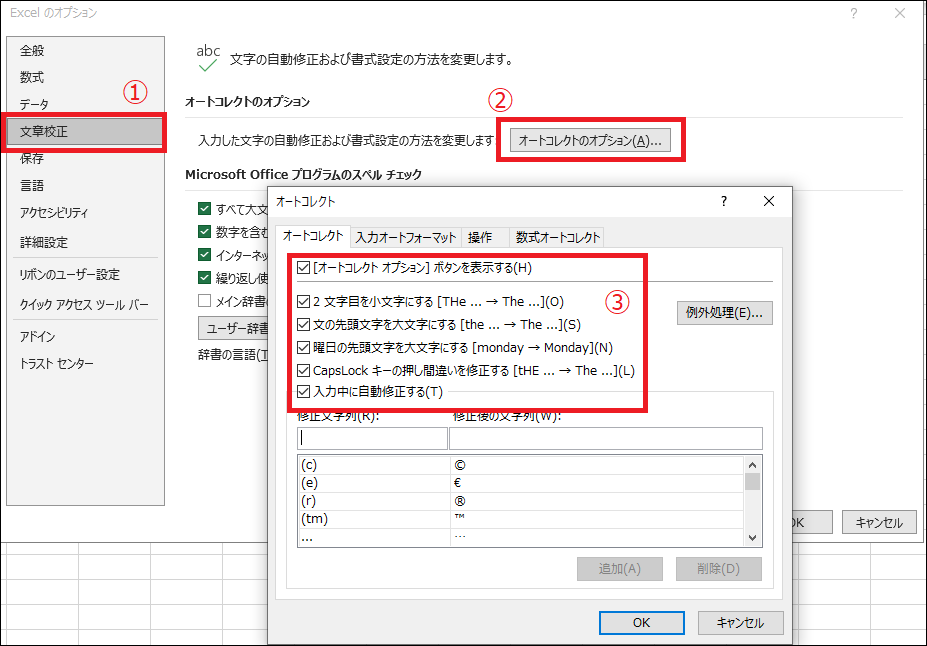
自動保存の設定を確認する
自動保存の設定とは、自動でエクセルのデータを保存する機能です。自動保存をONにしておけばデータを失わずに済むため、ONにしておきましょう。
- エクセルのオプションを開き、保存を選択
- 「次の間隔で自動回復用データを保存する」にチェックを入れる
- 自動保存の間隔や保存場所を設定して完了
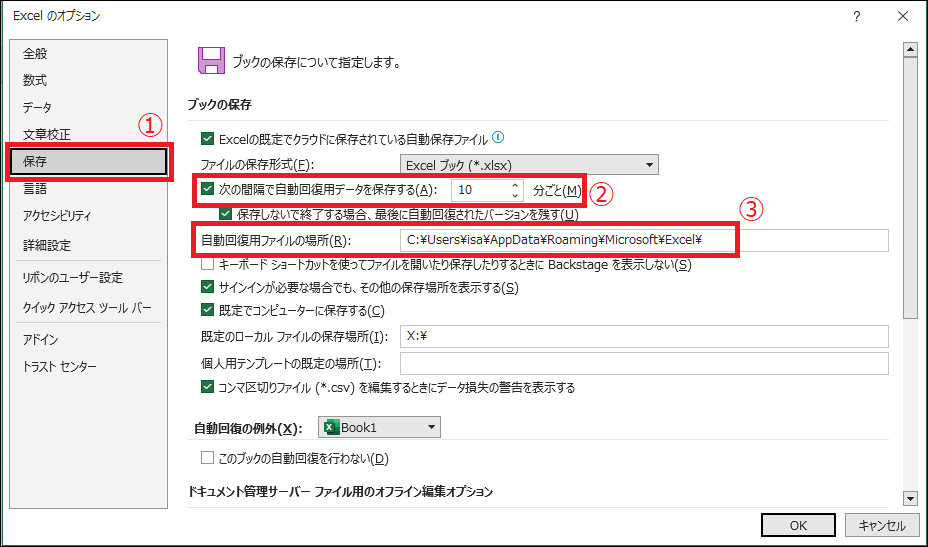
エクセルでの表の作り方とステップ
設定が完了したら、実際にエクセルで表を作ってみましょう。ここでは、エクセルで表を作る方法をステップごとに解説します。
1.タイトルや見出しを作成する
まずはセルにタイトルを入力します。タイトルの下に行、列の見出しを入力して、データを入力する準備を整えます。たとえば、営業売上成績を各課・月別の表にしたい場合は、タイトルに「営業売上成績」、行の見出しに各課の名前、列の見出しに各月を入力します。
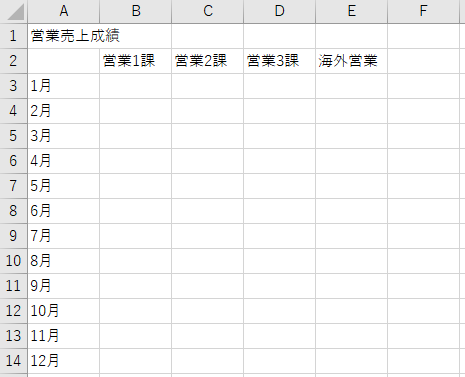
2.表にデータを入力する
表の枠組みが完成したら、データを順番に入力していきましょう。この際、データの入力ミスがないように、しっかりチェックしながら入力します。
3.関数でデータの計算をする
データ入力が完了したら関数を用いてデータの計算をします。たとえば、範囲内の合計値を計算したいなら「SUM関数」を利用します。SUM関数の使い方は以下のとおりです。
- 合計値を出したいセルを選択する
- オートSUMボタン[Σ]を押す
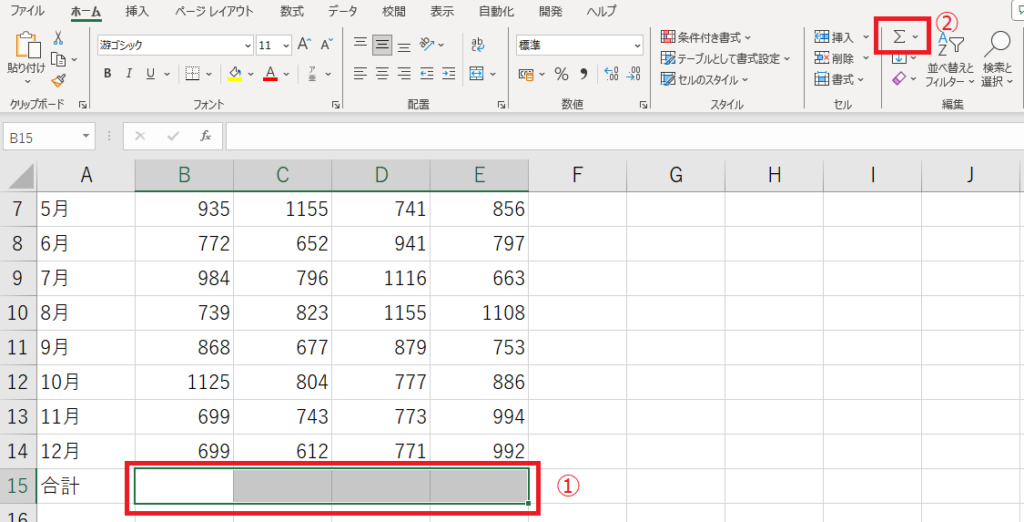
エクセルにはこの他にも便利な関数が多くあります。
4.表の体裁を整える
最後にフォントや背景色などを調整して表の体裁を整えましょう。背景色などを変えることで見やすくなるだけでなく、見栄えもよくなります。
文字のフォントを大きくする
フォントを変更する方法は以下のとおりです。
- フォントを変更するセルを選択する
- ホームタブのフォントサイズから大きさを変更する
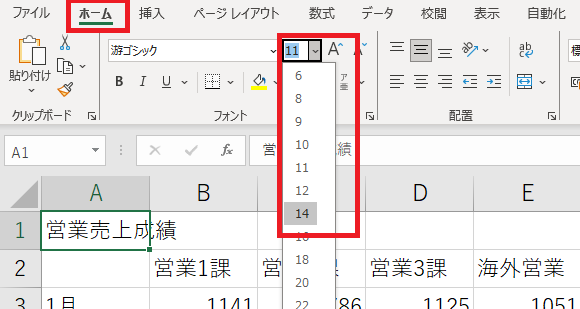
タイトルは大きめにすると見やすくなり、何の表かが一目でわかりやすくなります。
見出しの太さや色を変更する
文字の太さを変更する際には、ホームタブの太字をクリックします。背景色や文字色の変更は以下のように設定します。
- 背景色:「塗りつぶしの色」から色を選択
- 文字色:「フォントの色」から色を選択
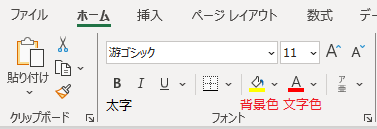
見出しの配置を変更する
ホームタブから文字の配置を変更するボタンを押して、見出しの配置を変更しましょう。左寄せ・中央揃え・右寄せから選択できますが、一般的には中央揃えが使われるケースが多いです。
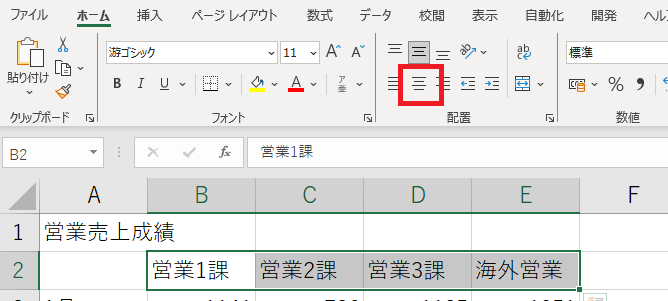
セルの高さや幅をそろえる
セルの高さや幅を均等にすることで見栄えがよくなります。セルを均等にする方法は以下のとおりです。
- 大きさを変えるセルをまとめて選択して右クリック
- 「列の幅」もしくは「行の高さ」を選択
- 数値を入力してOKをクリック
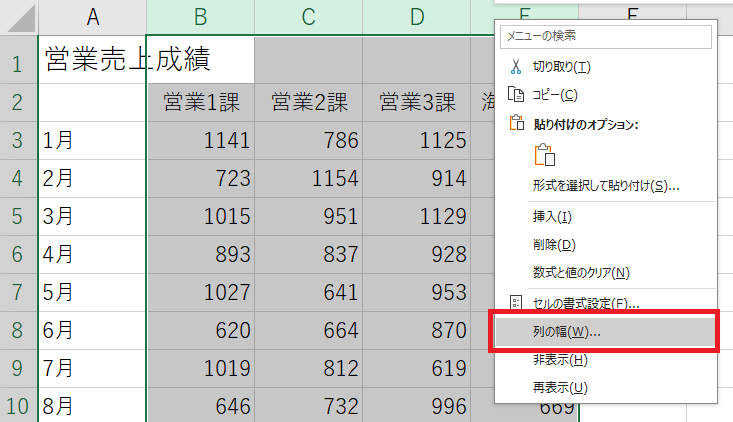
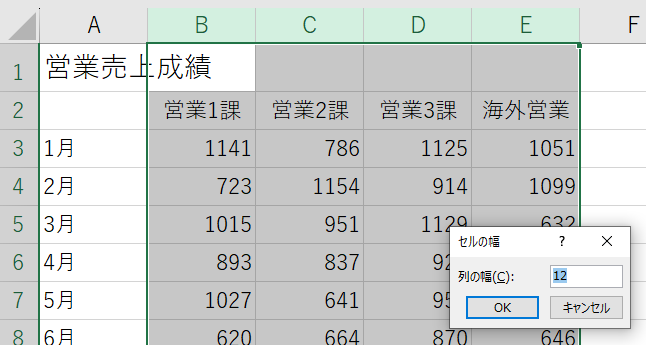
5.表の罫線を引く
罫線を引くことで表全体のバランスが整って見やすくなります。罫線を引く方法は以下のとおりです。
- 罫線を引く範囲を選択
- ホームタブの罫線の横にある▼をクリックする
- 罫線の種類を選択
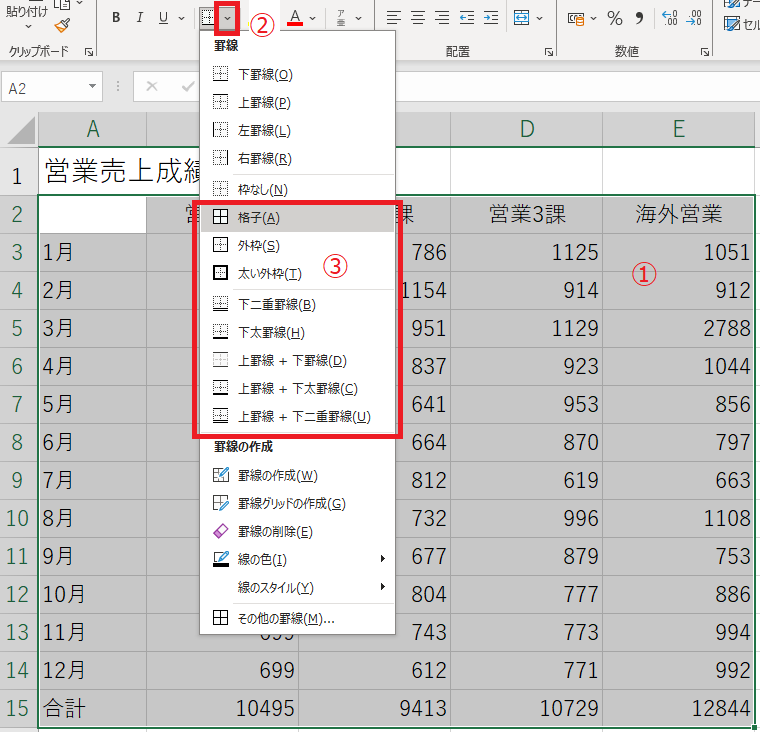
6.印刷する範囲を設定する
印刷する場合は、表を用紙内に収めなければいけません。表の大きさによっては用紙からはみ出る場合があるため、あらかじめ印刷範囲を設定しておきましょう。印刷範囲の設定方法は以下のとおりです。
- 表示タブからブックの表示の「改ページプレビュー」を選択
- グレーアウト部分は印刷されないため、青線を調整してページ内に収まるようにする
- ファイルをクリックして印刷を選択
- プレビュー表示を確認して問題がなければ印刷する

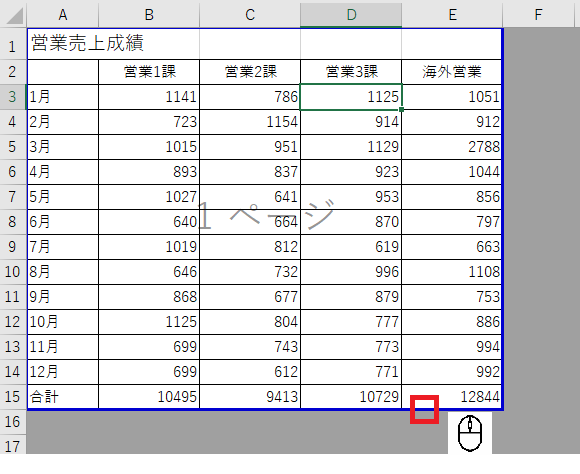
\ パソコン教室の詳しい情報を受け取る /
エクセルで作成した表からグラフを作成する手順
エクセルで作成した表からグラフを作ることもできます。ここでは、グラフの作成方法を解説します
1.グラフの範囲を選択する
まずはグラフを作るためのデータを用意します。グラフに表示するデータを、エクセルで作成した表からまとめて選択しましょう。
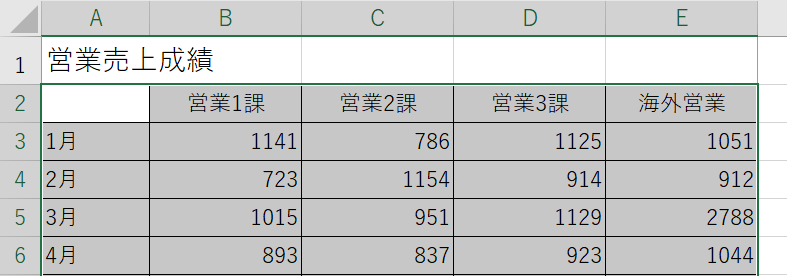
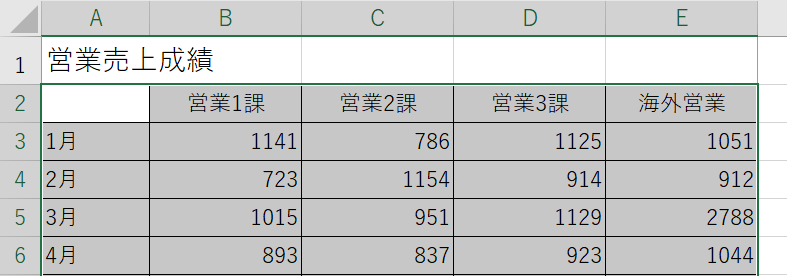
2.挿入タブからグラフを選択する
グラフの基となるデータを選択したら、グラフを選択しましょう。グラフを選択する手順は以下のとおりです。
- 挿入タブに切り替える
- [グラフ]グループからグラフの種類を選択


グラフのタイトルや書式、スタイルや大きさなどのデザインは変更可能です。見やすさや見栄えなどを確認しながら変更しましょう。
棒グラフ
棒グラフは項目の比較や一定期間の変化などを比較、確認する際におすすめのグラフです。たとえば、部門ごとの売上の推移などの連続性のないデータに向いています。シンプルで見やすいグラフとなっています。
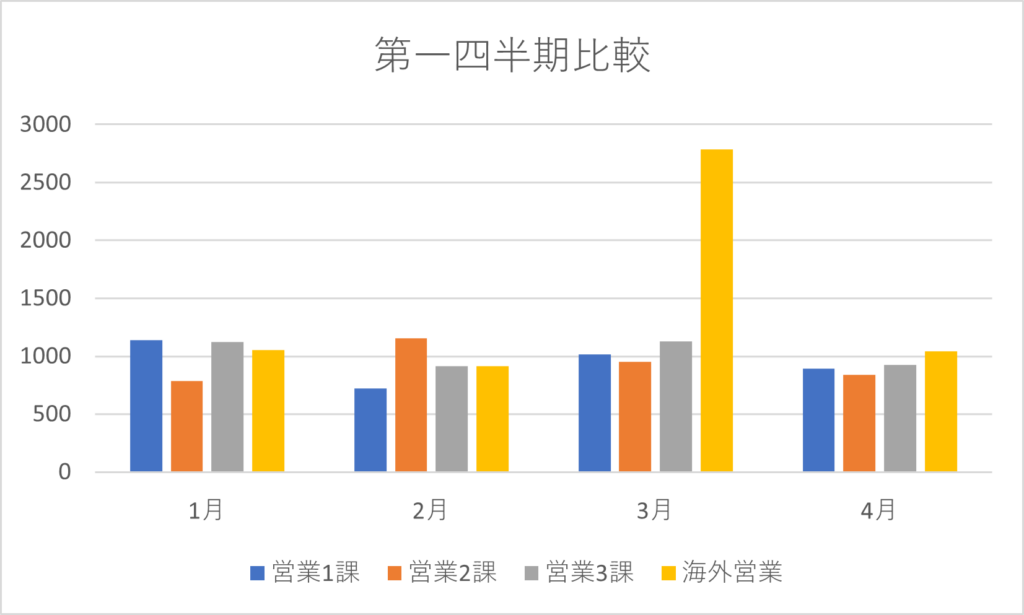
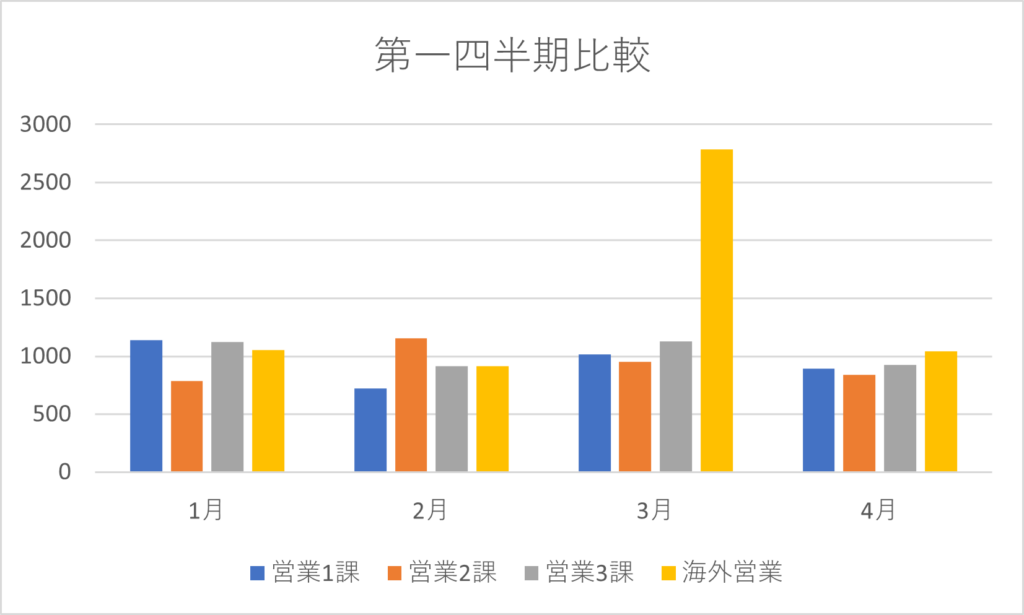
円グラフ
円グラフは全体に占める項目の割合や、構成要素の割合などを表したい場合におすすめです。たとえば、アンケート結果などに向いています。3D形式にすることで各要素を強調できるため、よりわかりやすく表示できるでしょう。
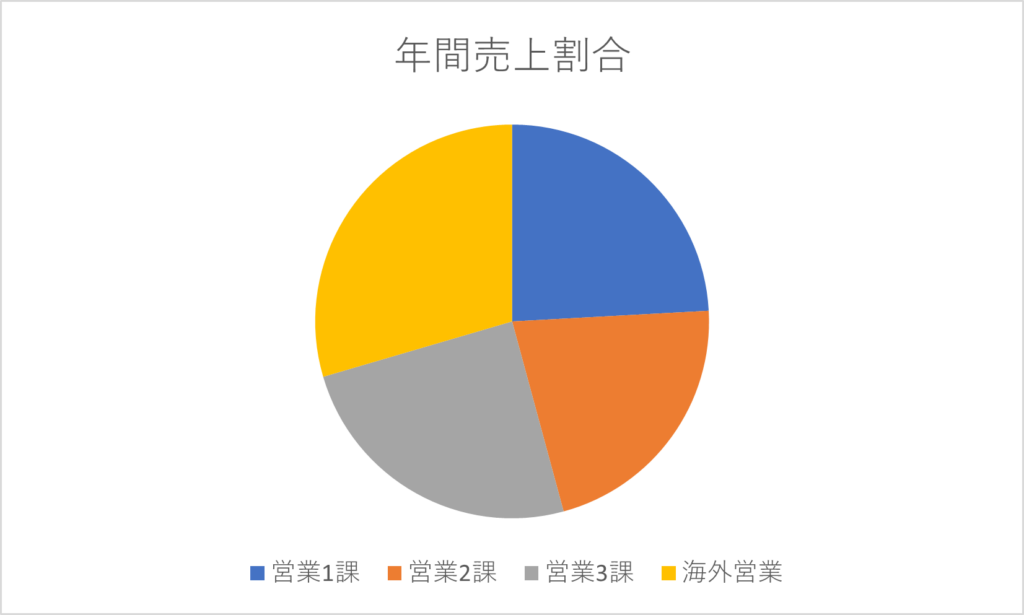
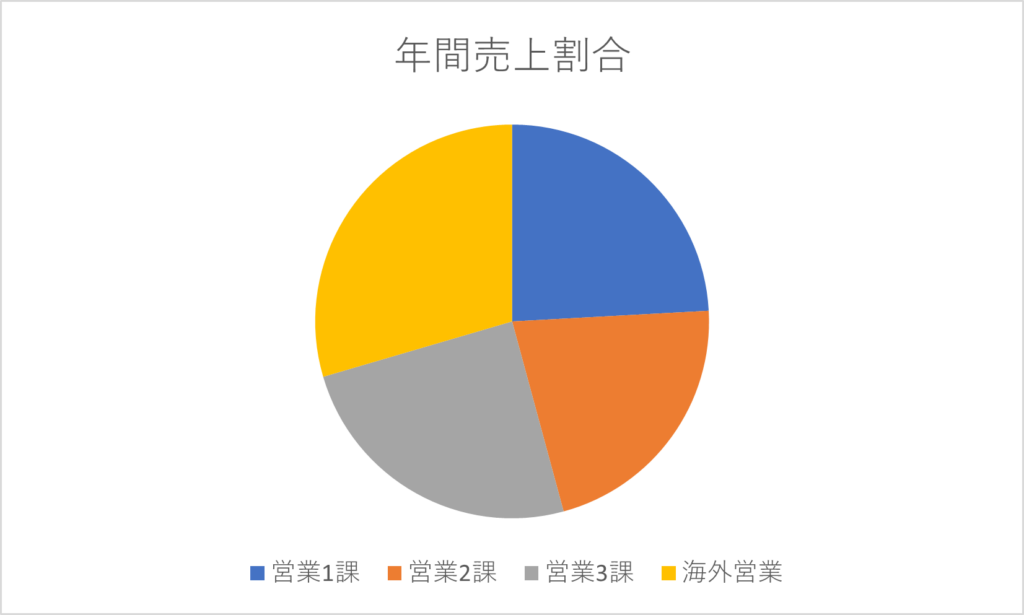
折れ線グラフ
折れ線グラフは、一定期間内のデータの変化や増減などを、時系列で確認したい場合におすすめのグラフです。また、複数の折れ線グラフを重ねたり、棒グラフなどの他のグラフと組み合わせたりすることもできます。
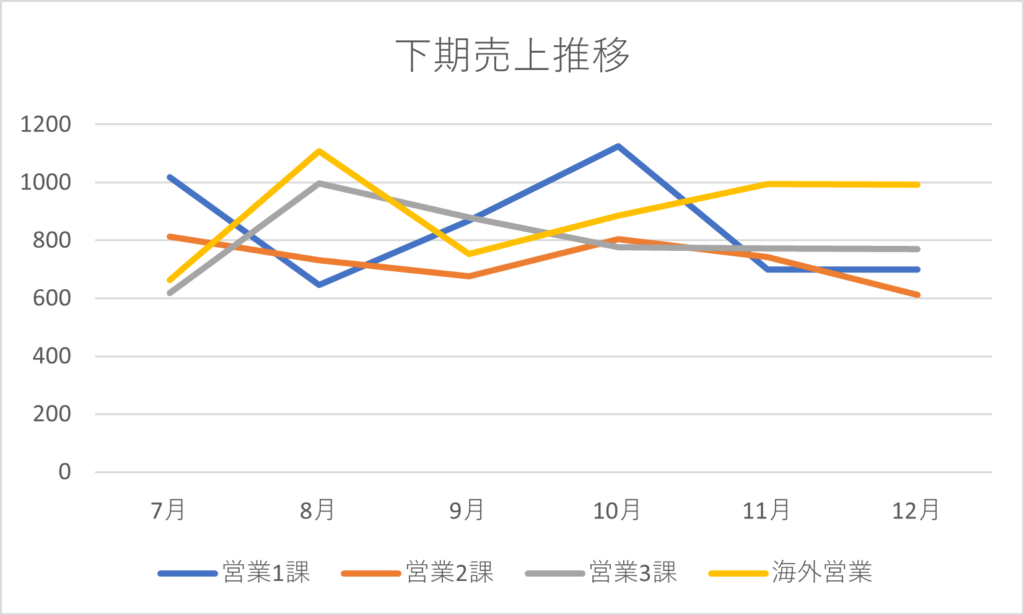
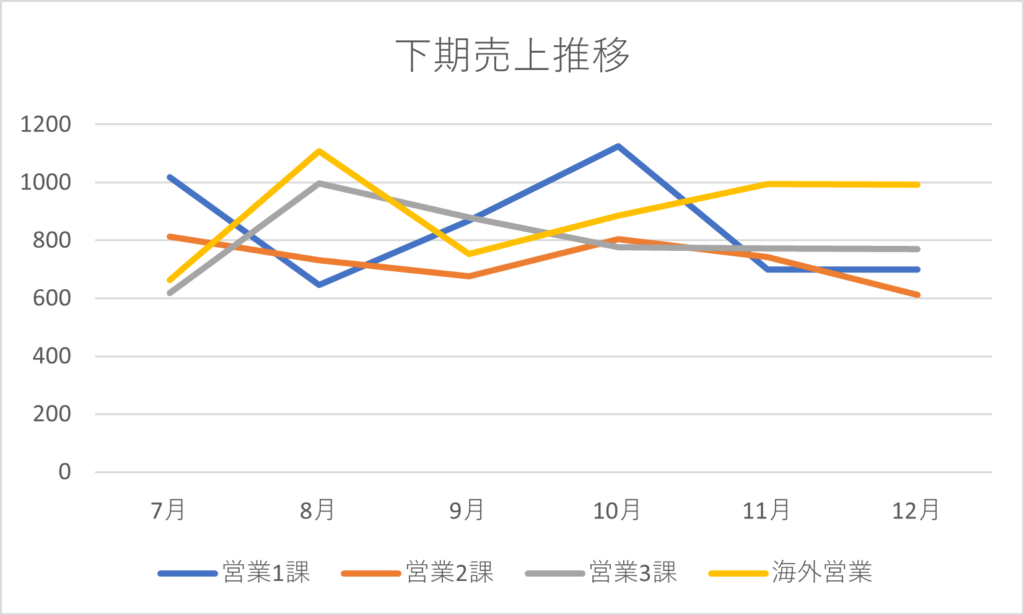
散布図
散布図とは、複数の数値における拡散や高低の関係といった、相関関係を把握する際におすすめのグラフです。たとえば、年齢と年収の関係などを視覚的に表すことができます。統計データをまとめる際に活用されるケースもあります。
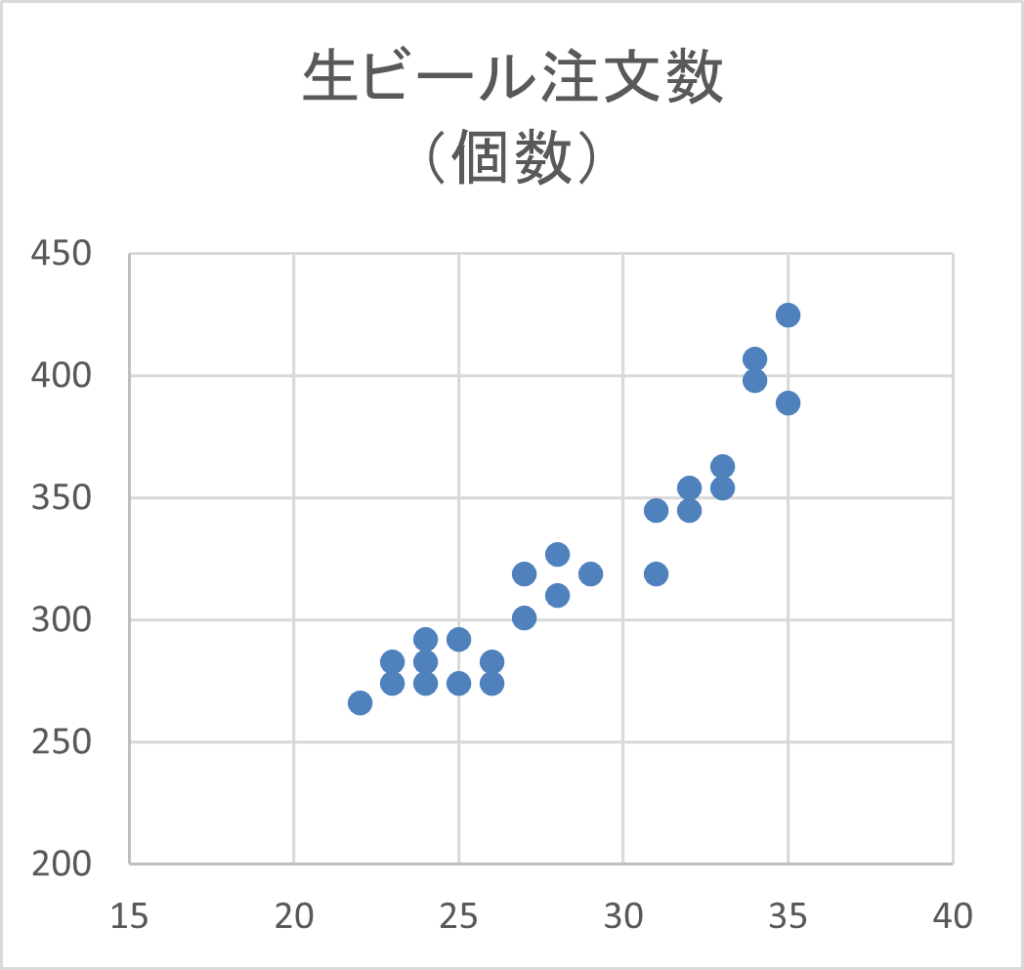
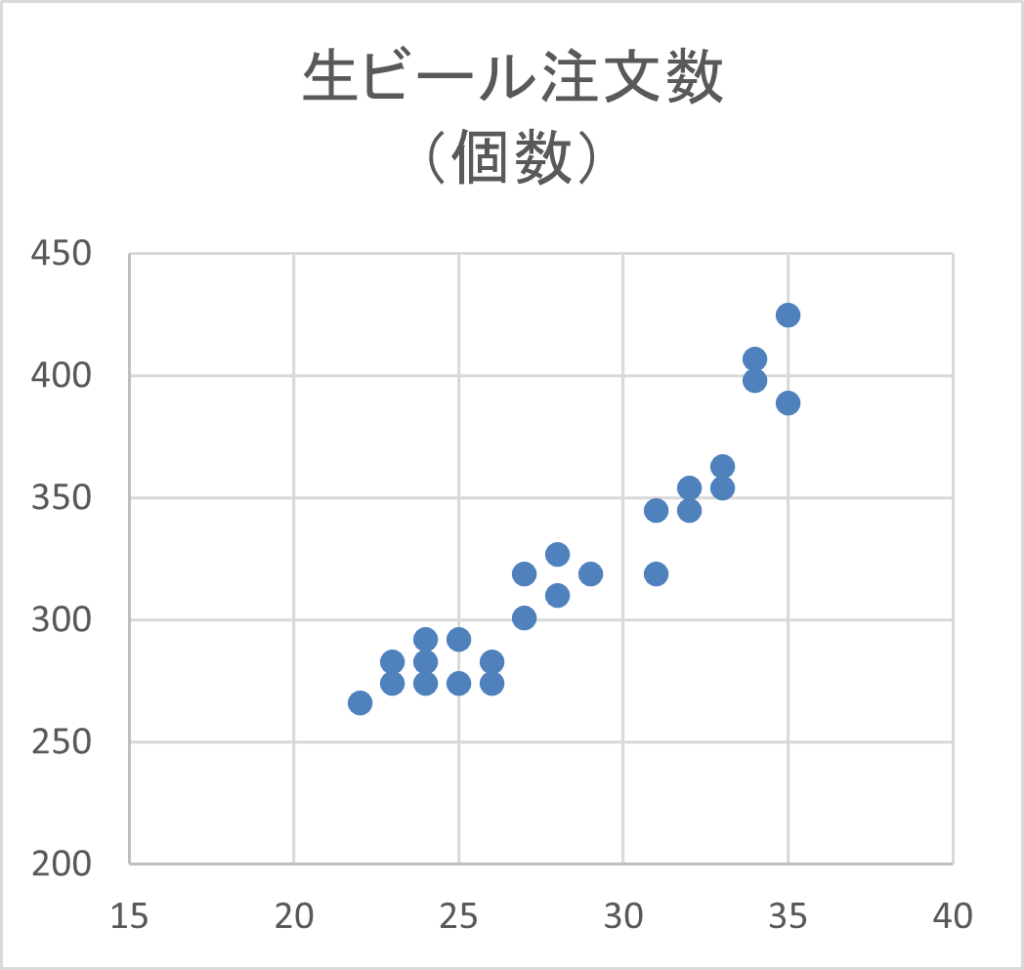
積み上げ縦棒グラフ
積み上げ縦棒グラフとは、複数の要素をまとめて1本の棒グラフとして積み上げる形の棒グラフです。たとえば、各地域の売上や各支店の支出合計値と内訳などの、合計の総量や構成要素の割合などをわかりやすく表すことができます。
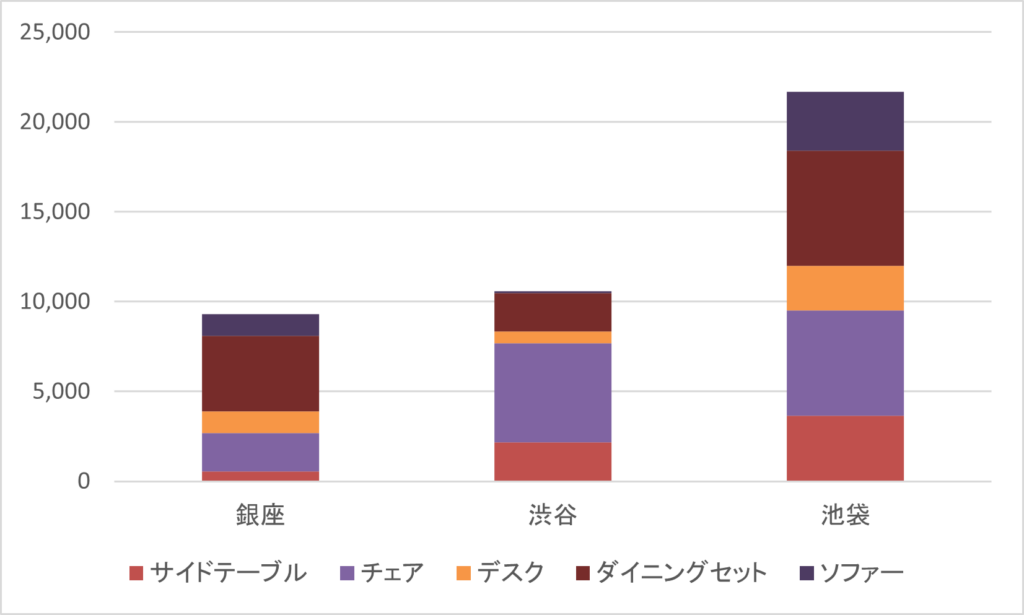
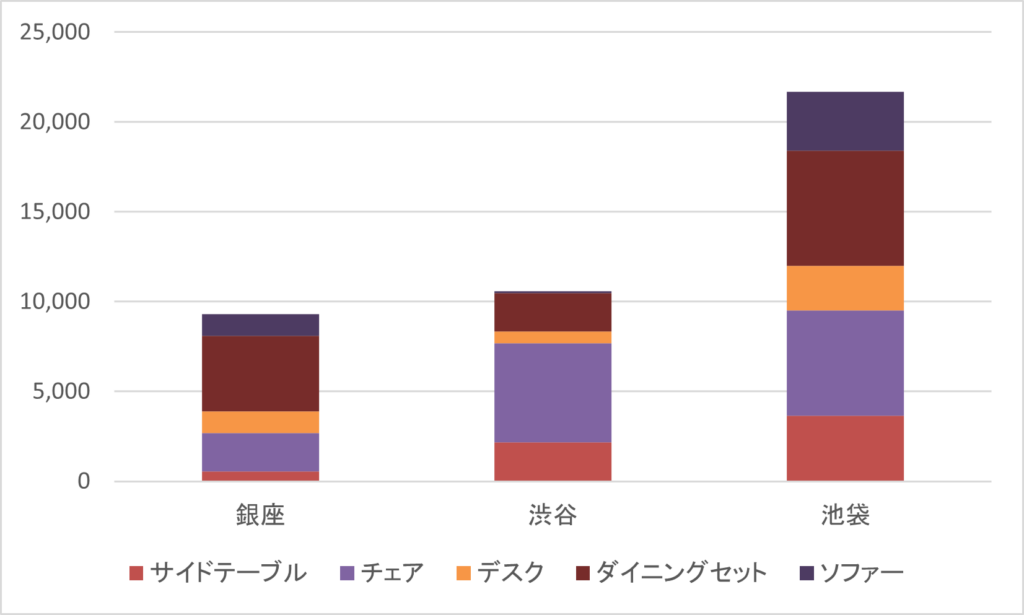
バブルチャート
バブルチャートとは、縦軸、横軸、座標を中心とするサイズでデータを表現するグラフです。バブルの大きさが大きければデータの数値も大きくなります。一般的に3種類のデータがある場合に活用されるケースが多く、3つのデータの関係性を把握するのに役立ちます。
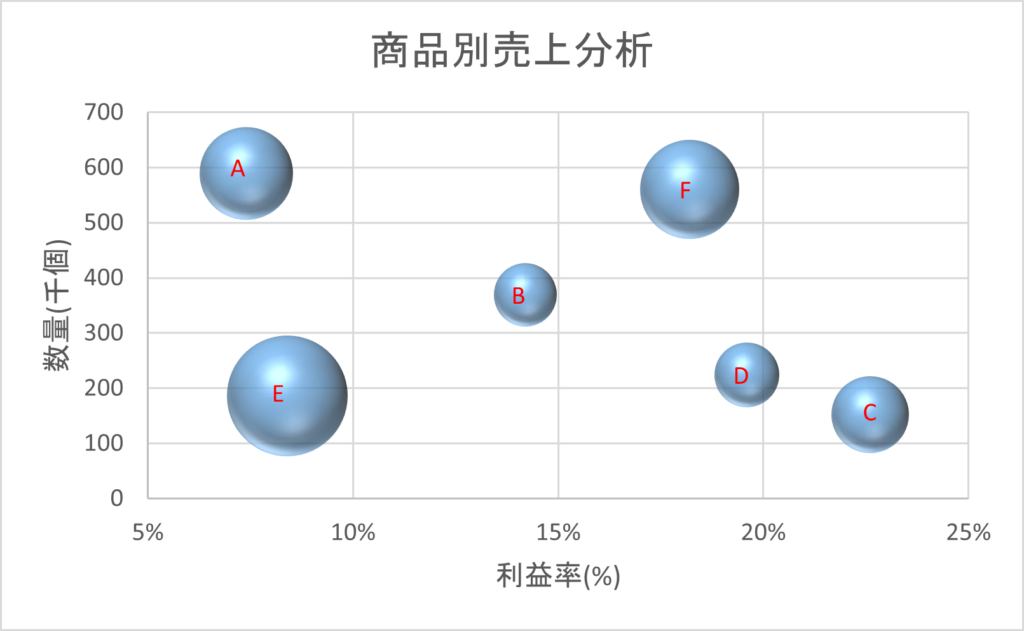
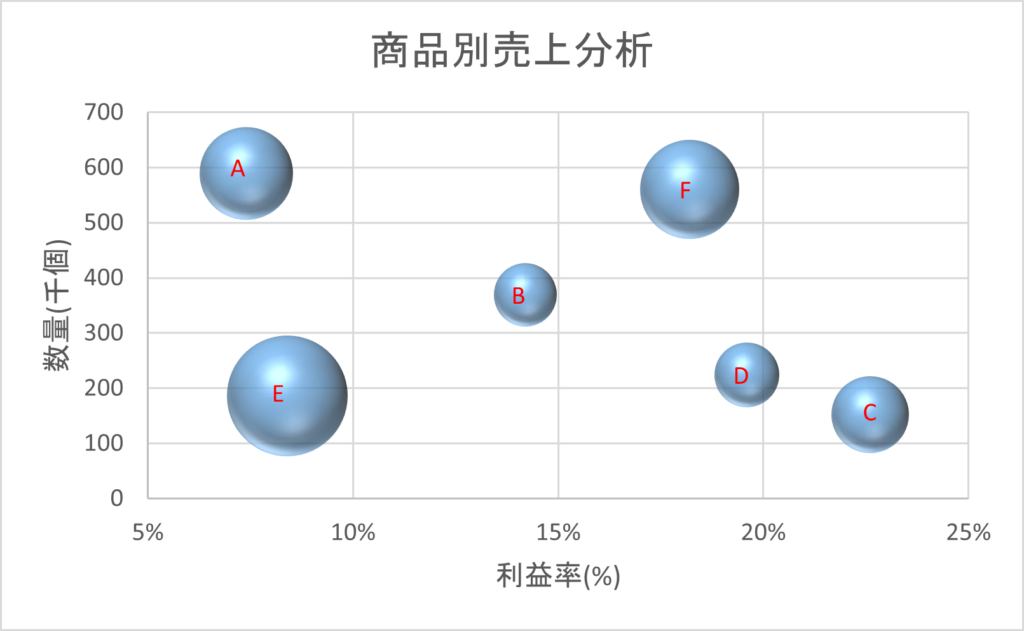
パソコン教室ISAの体験授業で自分にあったレベルを相談してみる
\ パソコン教室の詳しい情報を受け取る /
エクセルでの表の作り方と上手に作るコツ
エクセルで表を作る際にはコツを押さえましょう。ここでは、表を上手に作るコツを解説します。
表が完成してから罫線を引く
罫線は表が完成してから引きましょう。罫線がある状態だとデータの修正やセルのコピペをした際にずれやすく、修正の手間や工数がかかる可能性があります。効率的に表を作るためにも、表内のデータ入力が終わってから罫線を引きましょう。
テーブルを活用する
テーブルを活用することで、自動でレイアウトを整えられるため効率的に表が作れます。データを選択して、[挿入]タブの[テーブル]を選択、OKをクリックすれば自動でレイアウトが整います。テーブルデザインからスタイルを自由に変更できるため試してみましょう。
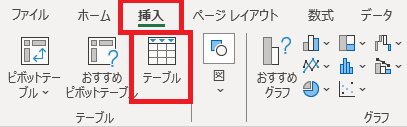
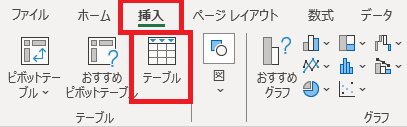
線の色は薄めが見やすい
表の線の色を変えると見やすくなります。デフォルトでは黒ですが、黒だとセル内の文字と混同しやすくなるため薄めの色に変えるとよいでしょう。セルを選択して右クリック、セルの書式設定から色を選択できます。
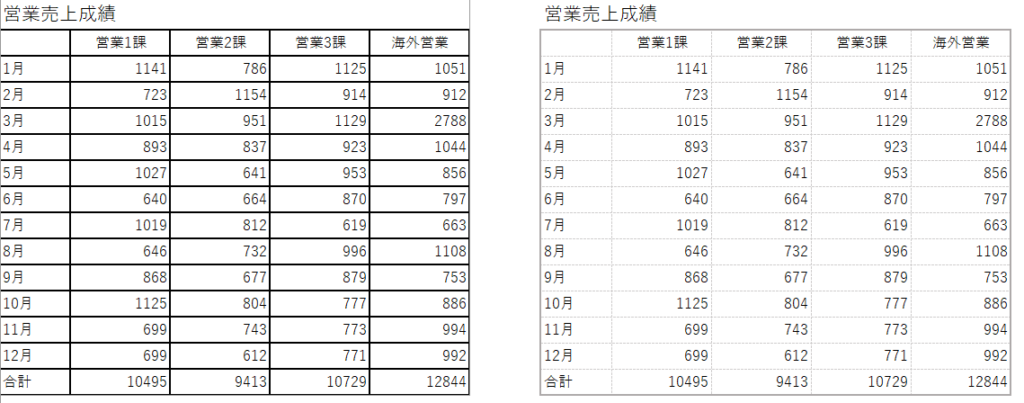
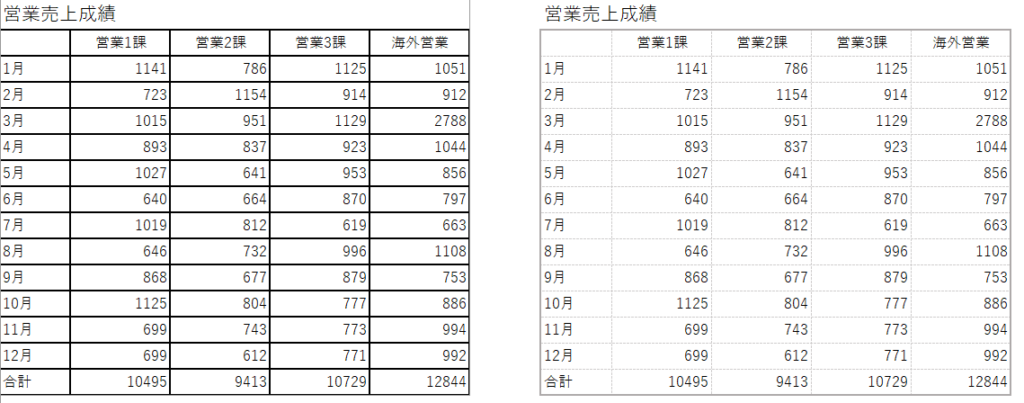
縞模様に色分けすると見やすい
データの量が多い場合には、背景色を縞模様にすると見やすくなります。テーブル機能を活用することで簡単に設定できるため、1行ごとに背景色の色分けを行ってみましょう。
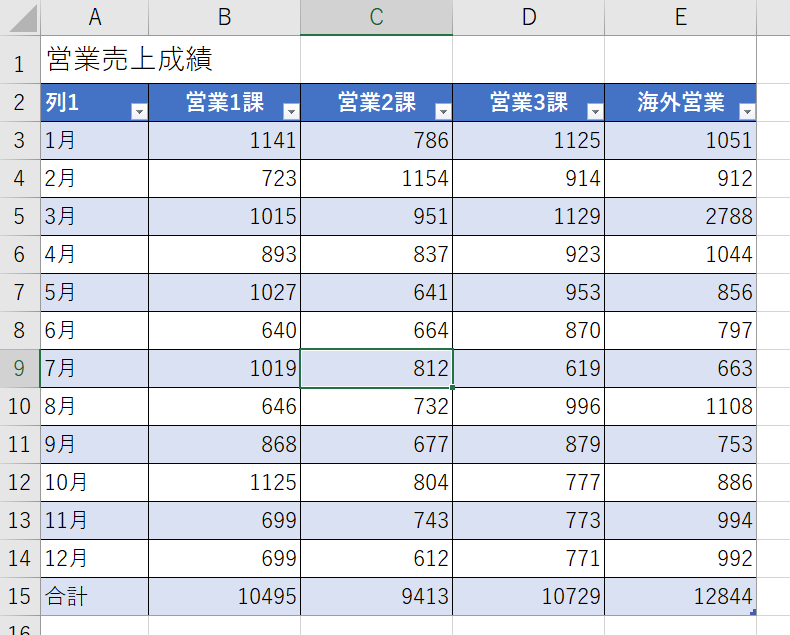
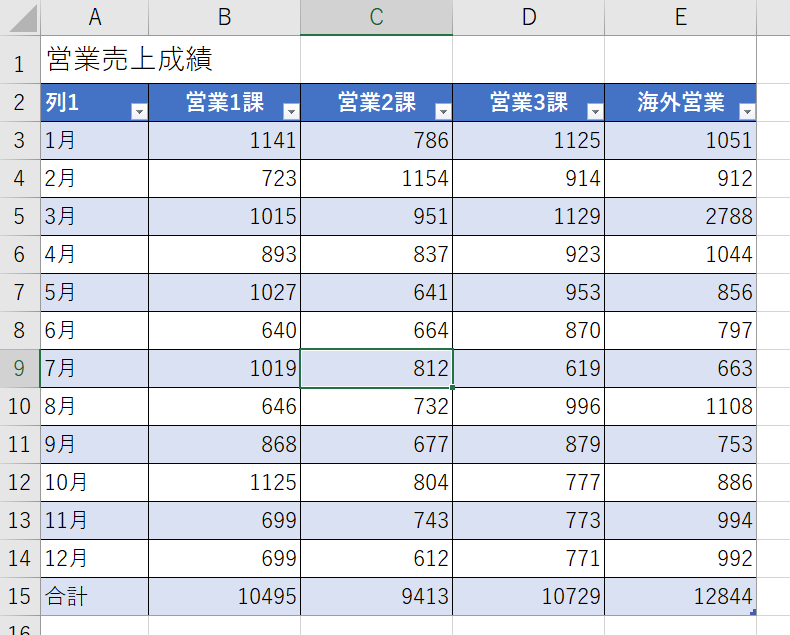
書式設定を活用する
書式設定を活用することで、効率的に表の体裁を整えられます。エクセルで作成した表の体裁を整える設定のほとんどは、「セルの書式設定」から行えます。具体的な手順は以下のとおりです。
- セルを選択する
- 右クリックしてセルの書式設定をクリック
また、ショートカットキーでセルの書式設定を開くことも可能です。Windowsの場合には、「Windows+Ctrl+1」、Macの場合には「Command+1」で開けるため覚えておくとよいでしょう。
フィルター機能を利用する
フィルター機能を活用することで、データの整理整頓がしやすくなります。たとえば、データを昇順・降順で並び替えたり、条件に合ったデータだけを表示させたりすることが可能です。フィルター機能の利用方法は以下のとおりです。
- 表内のセル1か所を選択して[データ]タブをクリック
- フィルターをクリックして完了
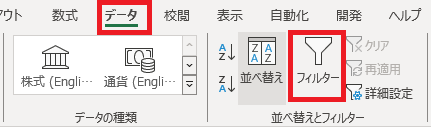
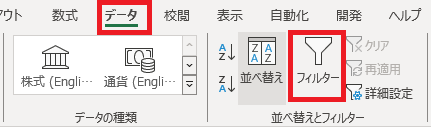
ショートカットキーを使いこなす
エクセルには便利なショートカットキーが複数あります。すべてを覚える必要はありませんが、よく使うものだけでも覚えておくと作業効率がアップするため便利です。WindowsとMacの主なショートカットキーを表にまとめていますので、参考にしてください。
| 内容 | Windows | Mac |
| コピー | Ctrl+C | Command+C |
| ペースト | Ctrl+V | Command+V |
| テキストの中央揃え | Ctrl+Shift+E | Command+E |
| セル内での改行 | Alt+Enter | Option+Enter |
| セルの書式設定の呼び出し | Ctrl+1 | Command+1 |
エクセルで表を作成することで、データの保存や計算、分析などがしやすくなります。エクセルで表を作る際には、オートコレクトや自動保存といった設定を確認してから始めましょう。また、エクセルにはさまざまな関数やショートカットキーがあるため、覚えておくと効率的に表の作成や計算、分析などができるようになります。
ISAパソコン教室は40年近く教室を営んでおり、ここ10年でMicrosoftジャパンが1年に1社選ぶLearning Awardを3度受賞するなど、実績が豊富です。また、教室にいる講師は正社員のため講師の質の高さも確保されています。エクセルを使いこなしたい人は、まずは下記の資料をご覧ください。