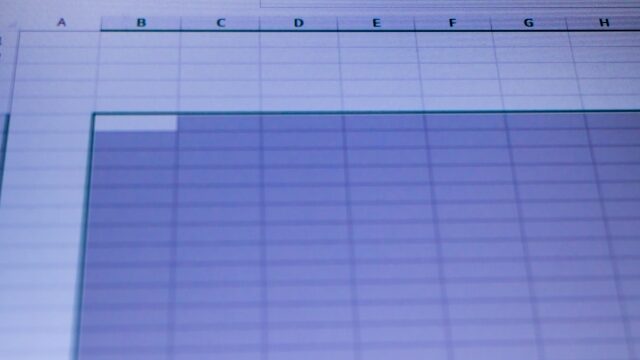Excelの魅力をお伝えする「パソコン教室ISA」ライターチームです。
エクセルで文章を入力する際に、Enterキーで改行ができずに困っている人も、多いのではないでしょうか。エクセルのセル内で改行はできますが、その方法はさまざまです。
本記事では、エクセルのセル内で改行する方法を解説しています。また改行できない場合の対処方法なども解説するため、役立ててください。
エクセルのセル内で改行する一般的な方法
エクセルのセル内で改行をしたいとき、最も一般的な方法は次のように行います。
- 折り返したい文などが入っているセルをダブルクリックして、セル内にカーソルが表示されるように選択する
- 改行したい位置にカーソルを移動
- Alt+Enterキーを押下
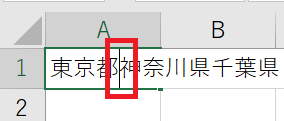
Alt+Enterキー
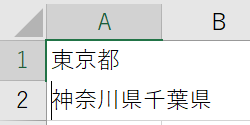
数式バーを選択した場合でも、同様の方法で改行が可能です。
数式バーは1行しかないため見づらいですが、数式バーの下側をドラッグすると、表示される行数が増えるため、改行前後の状態も確認しやすくなります。
セル内でも数式バー内でも、エクセルにおける改行で使用するのはAlt+Enterです。カーソルを表示し、Alt+Enterを押下する、と覚えるとスムーズでしょう。
エクセルのセル内で改行する他の方法
エクセルには、上記以外にもセル内で改行する方法がいくつかあります。
方法1.セル内で行を折り返す
エクセルを使っていると、「セルから飛び出してしまう文字を改行して全体を表示したい」と感じることもあるでしょう。この場合、折り返したいセルを選択してから[ホーム]タブを開き、[配置]グループの中にある「折り返して全体を表示」アイコンをクリックすると、文字列が折り返して全体を確認できます。
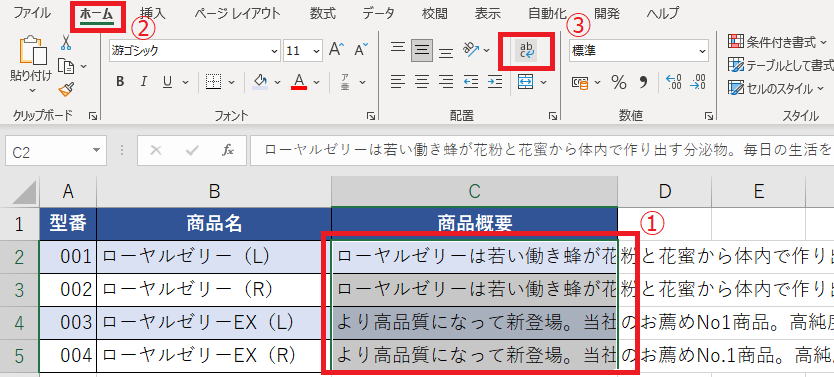
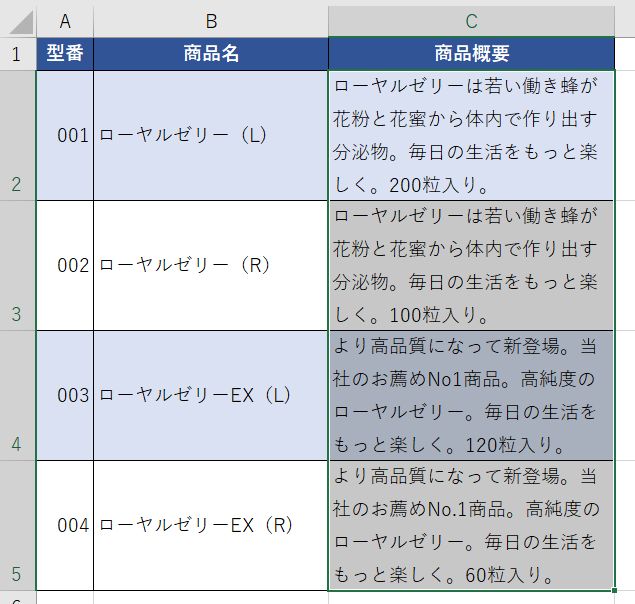
もしくは、折り返したいセルを選択してから、右クリックでセルの書式設定を選択します。その後、配置タブの文字の制御欄にある、「折り返して全体を表示する」にチェックを入れて設定することでも、折り返しが可能です。
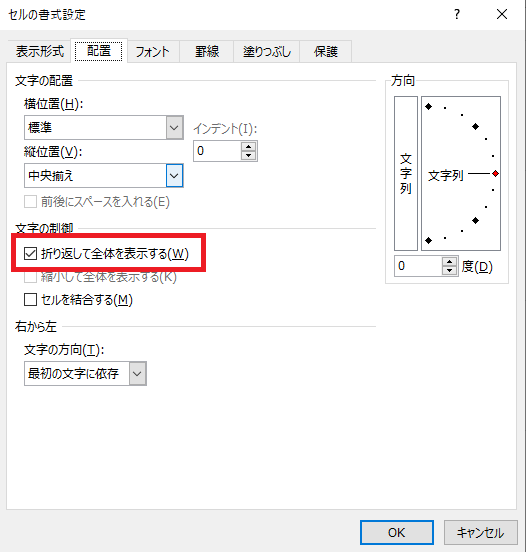
折り返しの設定を解除するやり方
文字列の折り返しを解除するには、2つのパターンがあります。
- 改行を解除するセルを選択し、[ホーム]タブの[配置]グループ内にある「折り返して全体を表示する」をクリック
- 折り返したいセルを選択し、右クリックでセルの書式設定を選択。配置タブ内の文字の制御欄にある「折り返して全体を表示する」のチェックを外す
いずれかの方法で、折り返しを解除できます。
パソコンスクールISA
Office・IT・プログラミング等の
パソコンスキルアップを徹底サポート!
東京、横浜、埼玉、千葉の
最寄駅5分以内!オンライン授業も
方法2.置換で改行を挿入する
データの数が多い場合は「置換」の機能を活用する方法がおすすめです。置換機能を使った改行の方法は、以下のとおりです。
- 改行するセルを選択する
- [ホーム]タブの[編集]グループのなかから「検索と置換」をクリックする
- 表示されるプルダウンから「置換」をクリックする
- 検索と置換ダイアログから、検索する文字列の欄に半角スペースを入力する
- 置換後の文字列にカーソルを移動し、Ctrlキーを押しながらJキーを押す
- 特殊文字が入力されていることを確認し「すべて置換」をクリックする
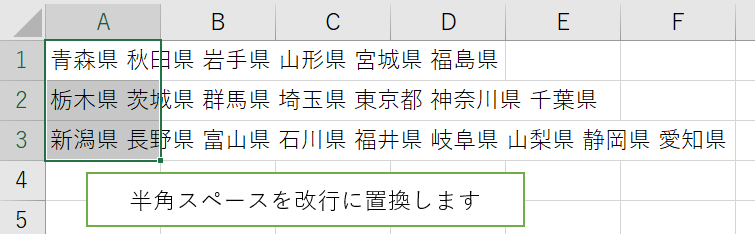
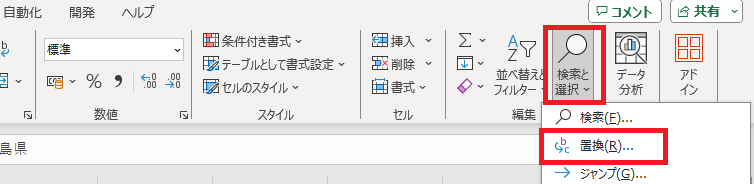
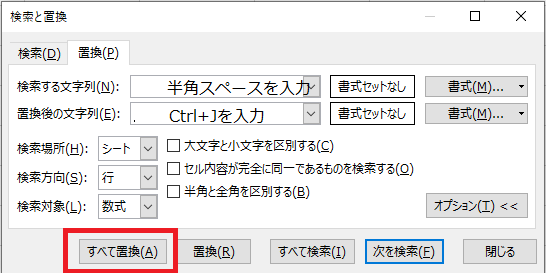
置換機能を利用する場合は、エクセル内にはあらかじめ置換する文字(今回の場合は半角スペース)を、入力しておく必要があることに注意してください。
CHAR関数を利用する
CHAR関数を使うと、文字列を結合する際に任意の位置に改行をいれることができます。
CHAR関数を利用して改行するためのコードは「10」を用います。CHAR関数で改行をする際は、改行前の文字列と、改行後の文字列が、それぞれエクセルのシート内に記載されていなければなりません。
CHAR関数で改行を入れるには、以下のように記述します。
また、CHAR関数を使う場合は、あらかじめセルを折り返しして表示するの設定が必要です。
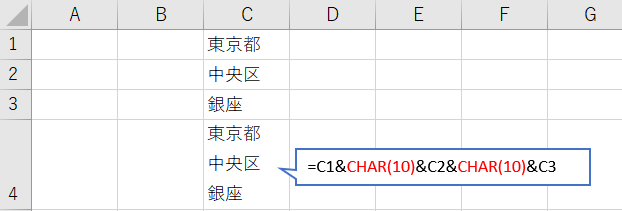
TEXTJOIN関数を利用する
改行するデータが多い場合は、TEXTJOIN関数を利用すると便利です。TEXTJOIN関数は複数セルの文字列を1つのセルに集め、さらにそれぞれの間に区切り記号を入れる関数です。
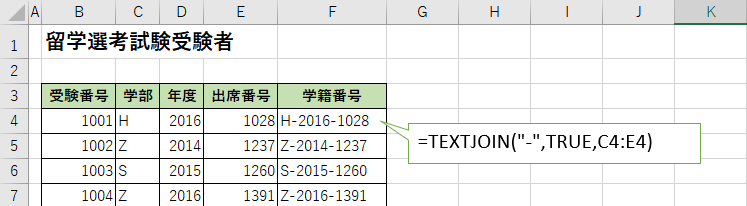
また、区切り記号の代わりにCHAR関数を入力すると、それぞれの文字列を改行して区切ることができます。
=TEXTJOIN(CHAR(10),TRUE,参照範囲)
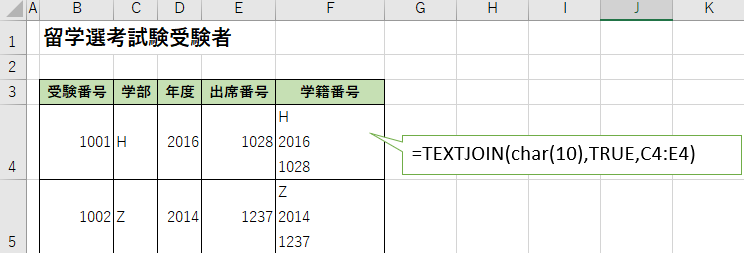
空の文字列については、TRUEとすれば無視でき、FALSEとすれば文字の入力されていない改行列が作れます。
\ Excel講座の詳しい情報を受け取る /
エクセルのセル内で改行できない場合の原因と対処方法
エクセルのセル内で改行できない場合、原因や対処方法は以下の2つが考えられます。
1つめは「折り返して全体を表示する」がオフになっていることです。改行したいセルを選択し、右クリックで[セルの書式設定]を選択します。配置のなかにある「折り返して全体を表示する」にチェックマークが入っているかを確認しましょう。
2つめは、編集モードではないことが挙げられます。改行したいセルをダブルクリックするか、F2を押してセルを編集モードにしましょう。
パソコンスクールISA
Office・IT・プログラミング等の
パソコンスキルアップを徹底サポート!
東京、横浜、埼玉、千葉の
最寄駅5分以内!オンライン授業も
改行ではなく分割で対応する方法もある
改行するよりも、別のセルにデータを分割した方が分かりやすいケースもあります。セル内で改行されたデータを、セルに分割して表示する方法は、以下のとおりです。
- 分割したいセルを選択
- データタブを開き、データツールのカテゴリにある「区切り位置」をクリック
- 開いたダイアログのなかから「コンマやタブ…区切られたデータ」を選択
- 「次へ」をクリック
- 区切り文字「その他」にチェックを入れる
- 記入欄に「Ctrl」キー+「J」キーで特殊文字を入力
- 完了ボタンをクリック
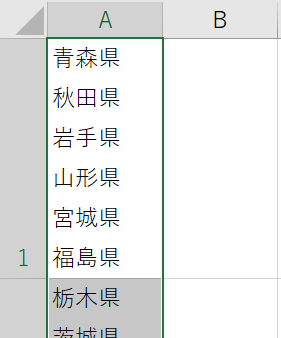
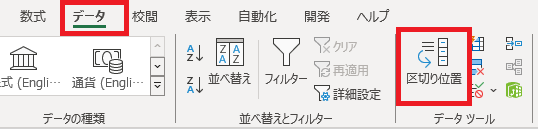
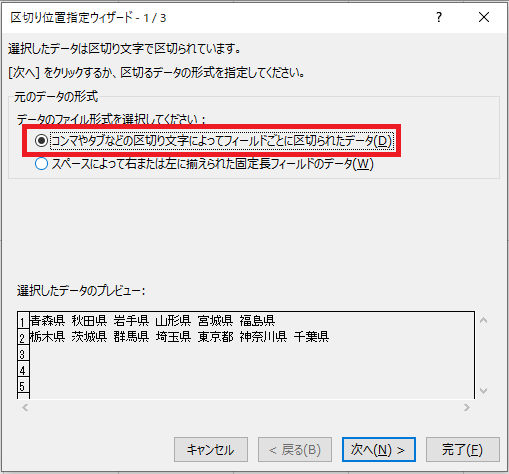
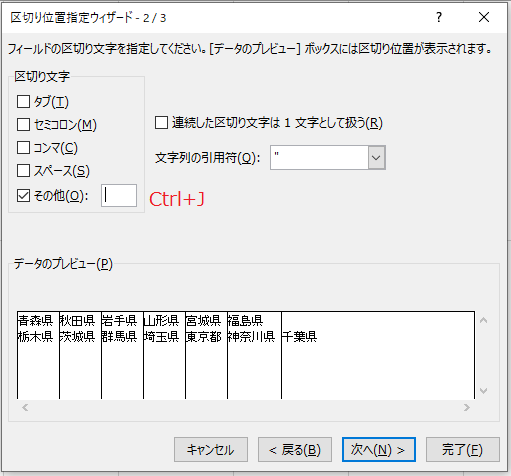
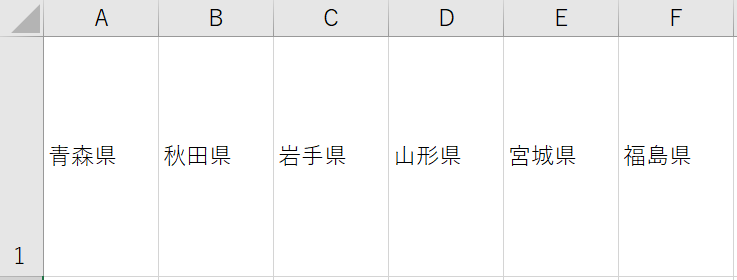
まとめ
エクセルを使う際、セル内で改行をする方法は1つではありません。任意の場所で改行をしたいのか、セルの右端で折り返したいのかによっても対応は異なります。そのため、ケースによって、最適な改行の方法を試してみてください。
セル内での改行をはじめ、エクセルにはさまざまな使い方があります。これらを習得することで、生産性の向上につながるでしょう。エクセルの使い方を詳しく学ぶためには、パソコン教室の利用もおすすめです。ISAパソコン教室はMicrosoftジャパンが1年に1社選ぶLearning Awardを、直近10年で3度受賞している、信頼度の高いパソコン教室です。
詳細は、以下の資料もあわせてご覧ください。