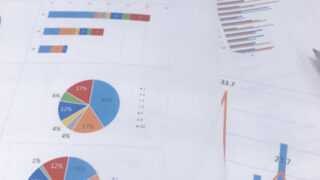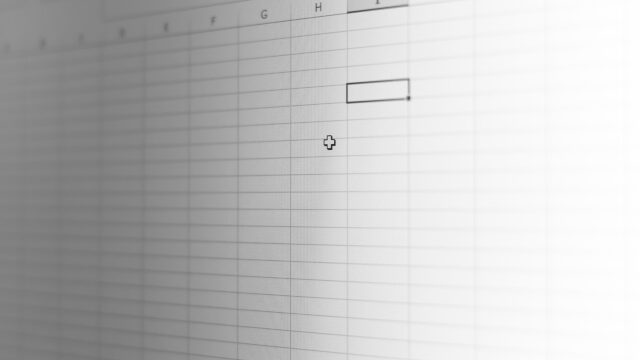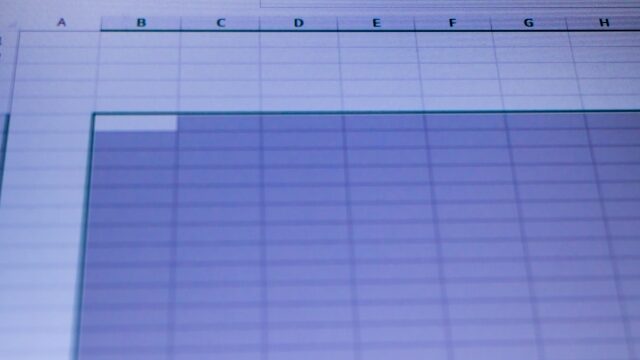Excelの魅力をお伝えする「パソコン教室ISA」ライターチームです。
Excel(エクセル)上でスケールが異なるデータを1つのグラフで比較したいなら、2軸グラフを利用すると便利です。2軸グラフなら、異なる単位や数値範囲をもつデータセットを視覚的に分かりやすく表示できます。
この記事では、Excelの2軸グラフ(複合グラフ)について解説します。複数のデータを有効活用するために、ぜひ参考にしてください。
Excelの2軸グラフとは
Excelの2軸グラフとは、2つの異なるY軸があるグラフのことです。2つの内容について1つのグラフで表現できるため、異なる種類やスケールのデータをまとめて比較できます。データをより高度に活用できて便利なため、使用機会も多くあるでしょう。
なお、Excelの2軸グラフは、複合グラフとよばれる場合もあります。
Excelにおけるグラフの種類
Excelで作成できるグラフとしては、さまざまな種類があります。具体例をあげると、以下のとおりです。
- 棒グラフ
- 折れ線グラフ
- 円グラフ
- ドーナツグラフ
- 面グラフ
- バブル チャート
- 株価チャート
- 等高線グラフ
- レーダーチャート
パソコンスクールISA
Office・IT・プログラミング等の
パソコンスキルアップを徹底サポート!
東京、横浜、埼玉、千葉の
最寄駅5分以内!オンライン授業も
Excelの2軸グラフを作る方法
Excelの2軸グラフは、Excel上で順番に操作すれば、簡単に作成できます。ここでは、具体的な手順について詳しく解説します。
(1)2軸で示したいデータを用意する
まずは、Excelで2軸グラフとして表示したいデータを用意しましょう。2軸グラフを作成するためには、少なくとも2系列のデータが必要になります。2軸グラフでは異なる種類のデータを扱えるため、用意するデータの単位やスケールが異なっていても問題ありません。
グラフ化したいデータを選択します。
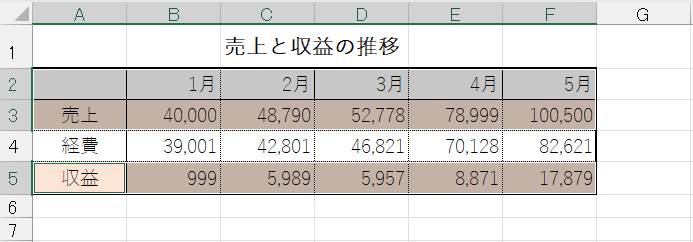
(2)「複合グラフの挿入」をクリックする
2軸グラフとして表現したいデータを選択したら、[挿入]タブをクリックしましょう。[グラフ]グループから「複合グラフの挿入」をクリックし、[ユーザー設定の複合グラフを作成する]をクリックします。
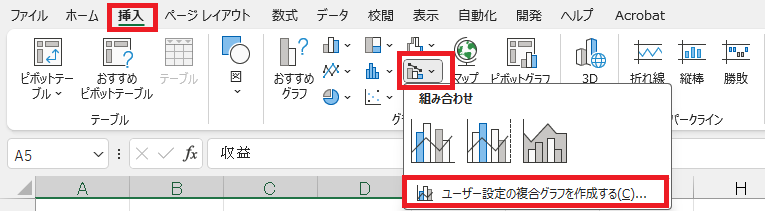
(3)「系列グラフの種類の変更」をクリックする
2軸グラフでは棒グラフと折れ線グラフの組み合わせがおすすめです。
系列ごとにグラフの種類を変更します。棒グラフと折れ線グラフの組み合わせが一般的です。
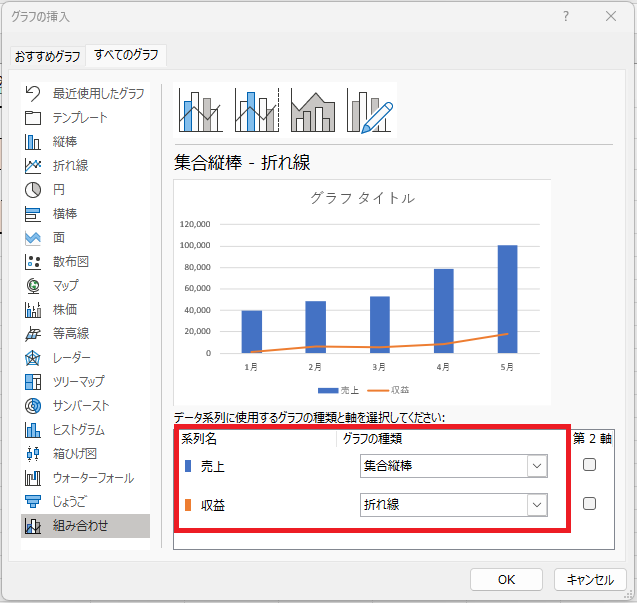
(4)第2軸を設定する
どちらかの系列の「第2軸」をオンにします。グラフの右側に2つ目の軸が表示されます。これが第2軸で、選択した系列のグラフは第2軸の数値でグラフが描画されます。
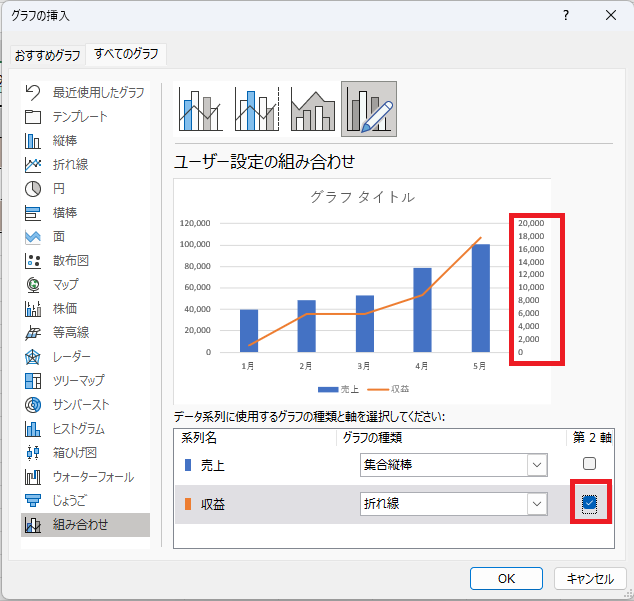
パソコン教室ISAの体験授業で自分にあったレベルを相談してみる
\ Excel講座の詳しい情報を受け取る /
Excelの2軸グラフを変更する方法
作成したExcelの2軸グラフは、必要に応じてさまざまな変更を加えられます。たとえば、棒と折れ線を入れ替えたり、グラフエリアの背景や枠を変更したりすることも可能です。さまざまな変更の方法について、以下で解説します。
棒と折れ線を入れ替える方法
棒と折れ線を入れ替えたいときはグラフを選択し、[グラフデザイン]タブを開きましょう。さらに「グラフの種類を変更」をクリックします。「ユーザー設定の組み合わせ」から変更したいデータ系列を選び、グラフの種類を設定します。グラフの一覧の中から棒グラフまたは折れ線グラフを選んで適用してください。

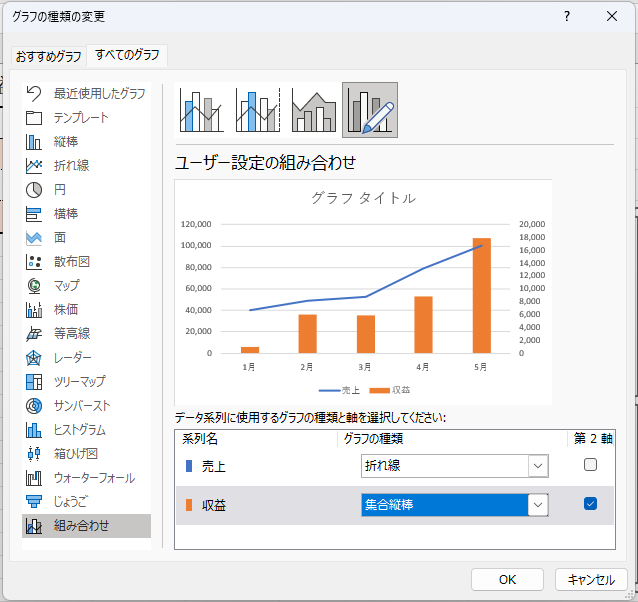
グラフエリアの背景・枠を変更する方法
グラフは、グラフエリアの背景を塗りつぶすことも可能です。グラフエリアにマウスを合わせてクリックしたら、[書式]タブに切り替えます。
[図形のスタイル]グループの中の、[図形の塗りつぶし]から背景色が選択できます。単色、グラデーション、パターンなどさまざまな塗りつぶしの方法があるため、適用したいものを選択してください。
また、枠線を変更したい場合は、[図形のスタイル]グループの中の[図形の枠線]の項目をクリックし、設定を適用しましょう。

グラフの色を変更する方法
グラフの全体の配色を変更するには、まずグラフを選択します。
グラフの右側にある「グラフスタイル」をクリックしましょう。
「色」の項目を選ぶと、グラフの配色パターンが複数表示されます。設定したい配色パターンを選択して適用してください。
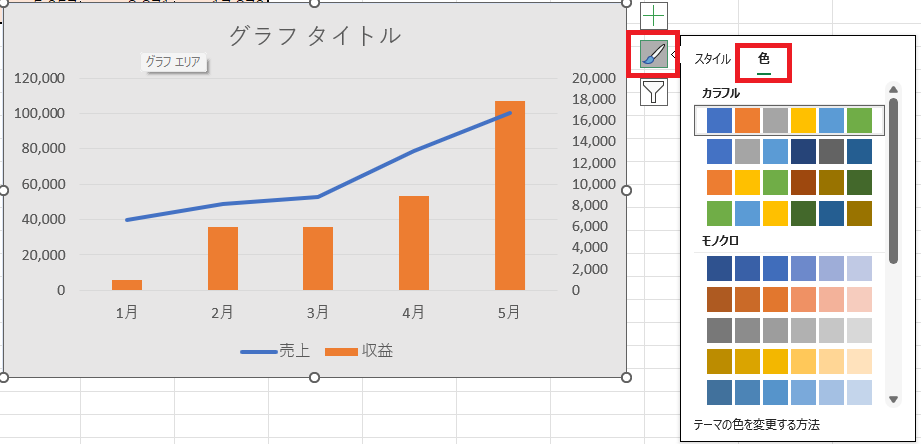
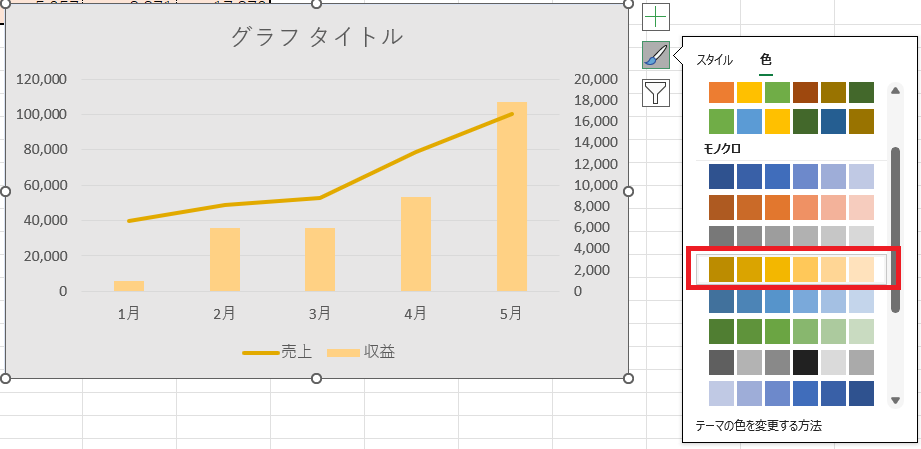
候補として表示される配色パターンの種類を変更したい場合は、テーマの切り替える必要があります。設定すれば、独自に色を指定することも可能です。
ラベルの配置と向きを変更する方法
グラフのラベルの配置や向きを変えたい場合は、軸ラベルを右クリックして表示される「軸ラベルの書式設定」を選択しましょう。
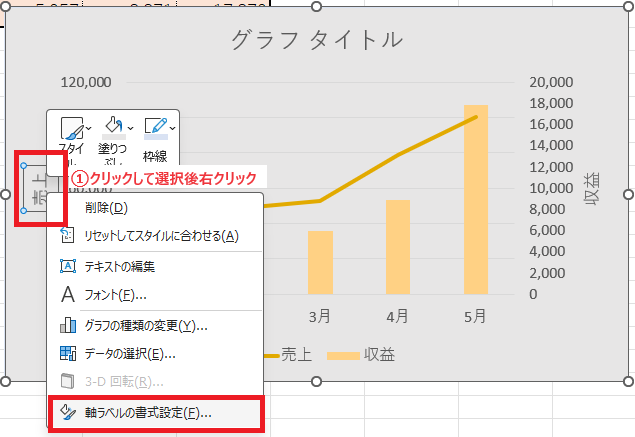
文字の向きを変更するには、[文字のオプション]に切り替え、[テキストボックス]をクリックします。文字列の方向から調整が可能です。
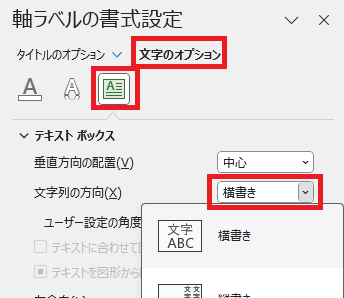
軸ラベルのテキストを変更する方法
項目軸に表示されている文字は、ワークシートを編集することで変更が可能です。変更したいラベルの名前が含まれているセルを選択し修正します。
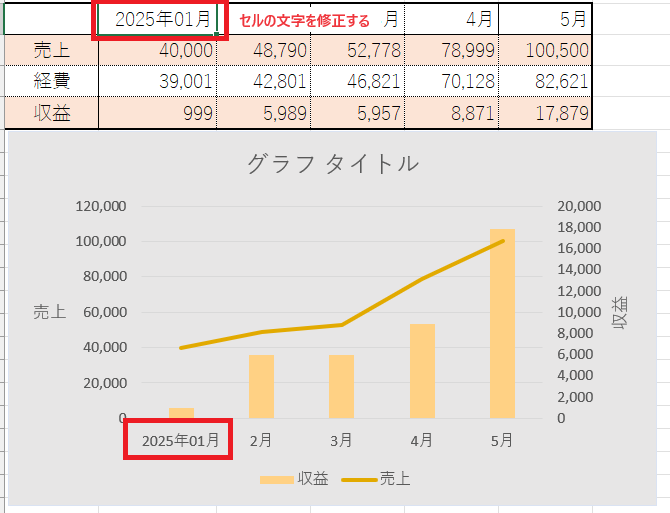
なお、セルの値ではなく、データソースの変更から編集してもグラフに反映されます。
- グラフを選択します。
- [グラフのデザイン]タブ-[データの選択]をクリックします。
- 横(項目)軸ラベルの[編集]をクリックします。
- 2025年1月,2025年2月,2025年3月,2025年4月,2025年5月のように「,」で区切ってキーボードから項目を入力します。
- [OK]ボタンをクリックします
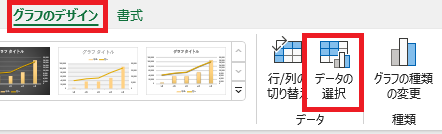
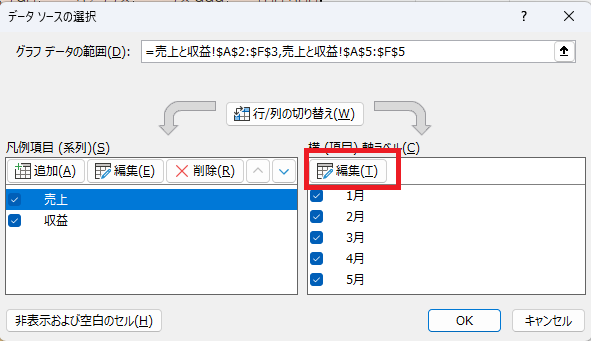
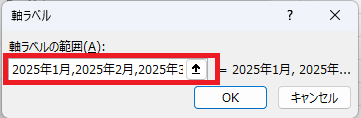
この方法で項目軸の文字列を変更した場合、項目軸ラベルのテキストはワークシートのセルにリンクされなくなります。
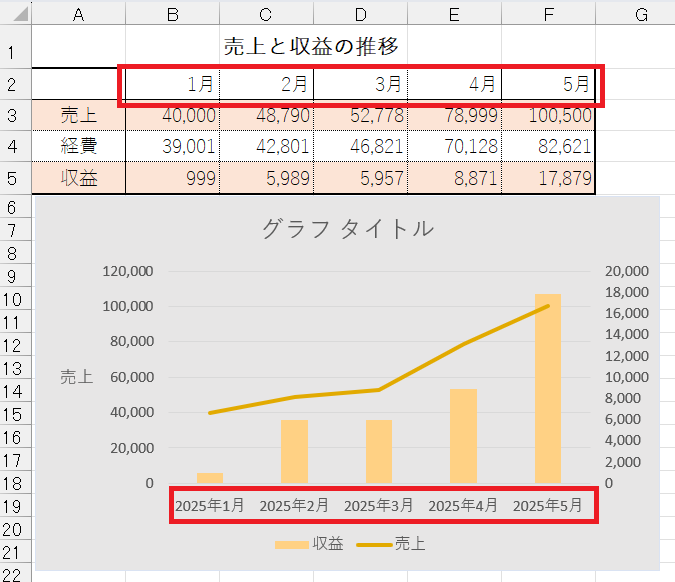
パソコンスクールISA
Office・IT・プログラミング等の
パソコンスキルアップを徹底サポート!
東京、横浜、埼玉、千葉の
最寄駅5分以内!オンライン授業も
主軸と2軸の「0」を合わせて表示する方法
2つのデータのどちらかに負の数値が含まれている場合、2軸グラフの「0」の位置にズレが生じるケースがあります。しかし、比率を調整すれば、「0」の位置をそろえられます。
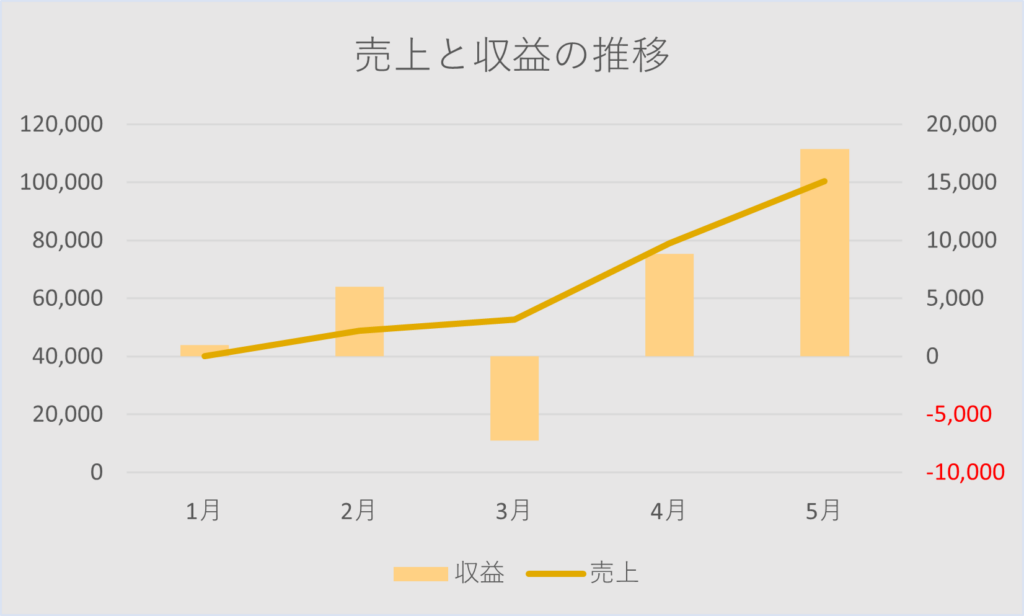
「0」を合わせて表示するには、調整したい軸を右クリックしましょう。メニューの中にある「軸の書式設定」をクリックし、「軸のオプション」を選択します。
「境界値」の「最小値」と「最大値」の値を変更し、両軸の0~最大の比率と0~最小の比率をもう一方の軸とそろえます。
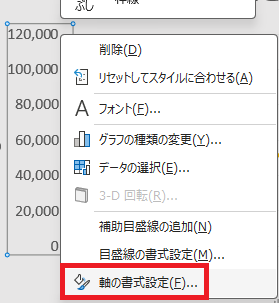
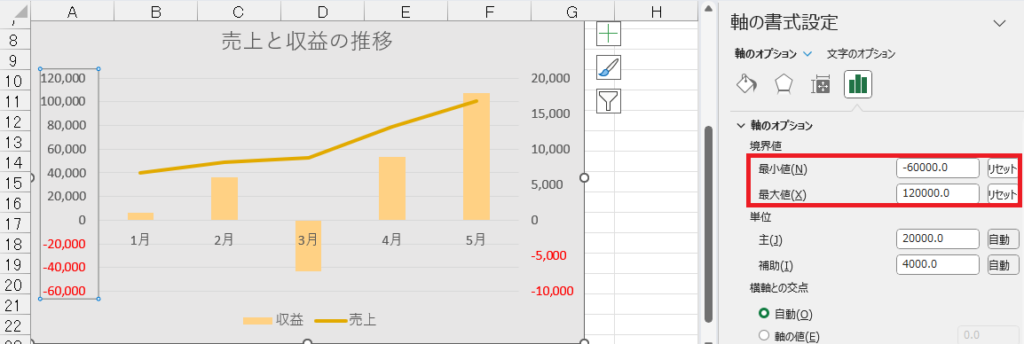
横軸がグラフ内に入ってしまってしまいます。
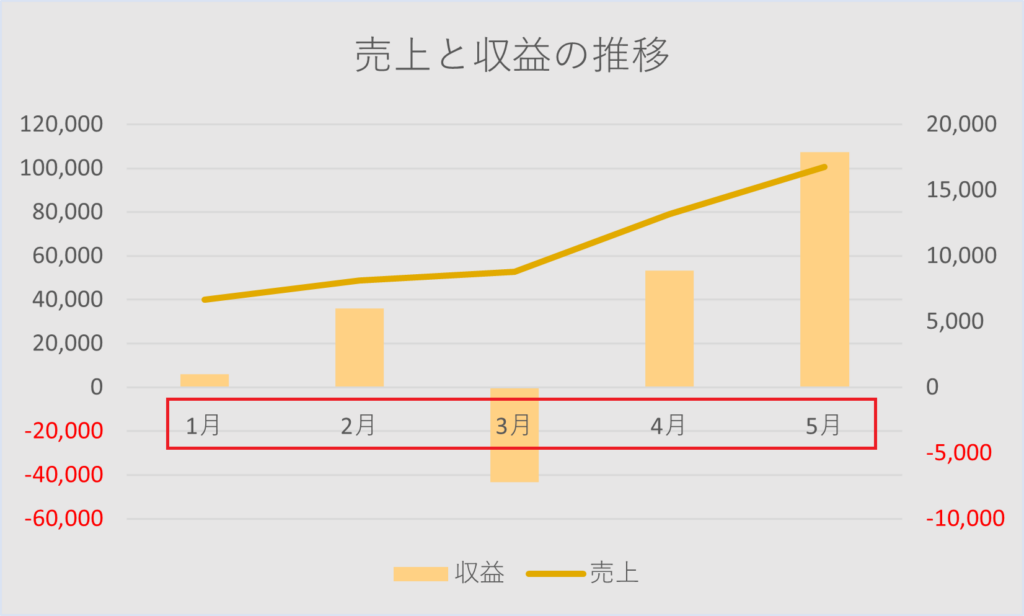
横軸を選択し、「軸の書式設定」-「軸のオプション」にある「ラベルの位置」を「下端/左端」に設定しましょう。
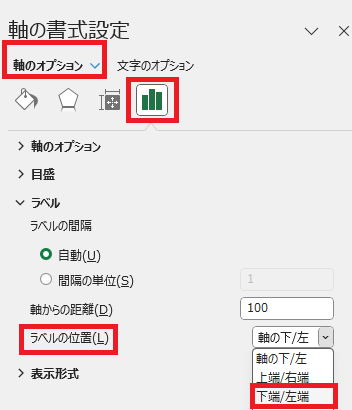
\ Excel講座の詳しい情報を受け取る /
Excelの2軸グラフを削除する方法
Excelのグラフを削除したいときは、グラフを選択して、キーボードのDeleteキーを押すだけで削除が完了します。
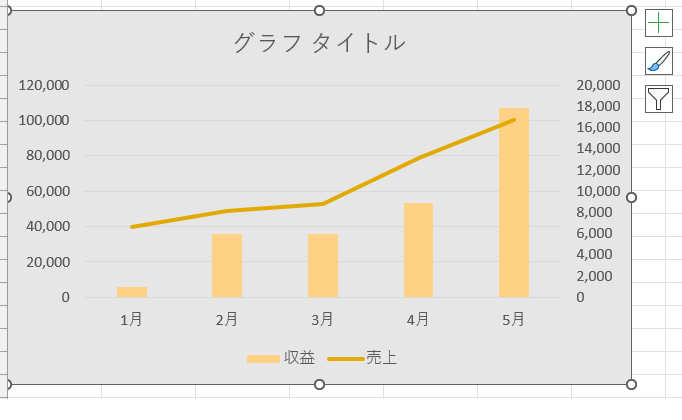
第2軸のみを削除したいときは、第2軸の設定をしたときと同じように[グラフの種類の変更]ダイアログボックスを開きましょう。第2軸のチェックを外したら、「OK」をクリックします。この操作により第2軸を削除でき、主軸のみのグラフになります。
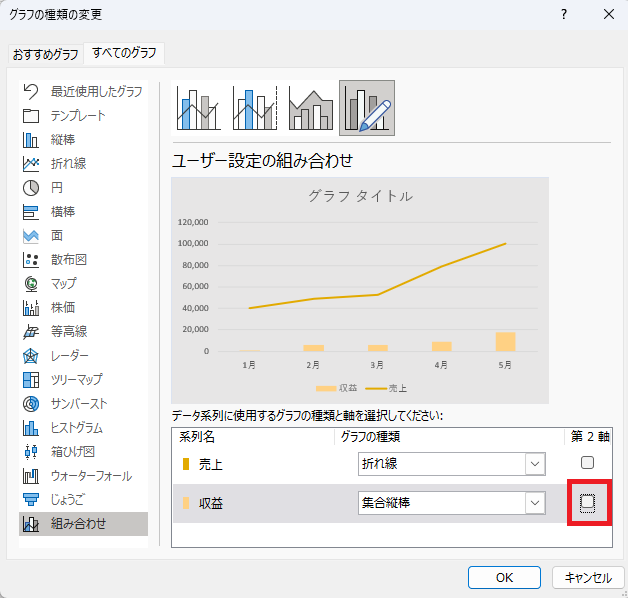
まとめ
エクセルの2軸グラフを活用すると、2つの異なるデータを1つのグラフで分かりやすく可視化できます。複数のデータをまとめて確認するのは大変ですが、2軸グラフを作成すれば複数のデータを合わせて有効利用しやすくなるでしょう。
Excelのグラフを使いこなしたいと考えている人は、パソコン教室の利用がおすすめです。
ISAパソコン教室は40年近く運営を続けており、ここ10年ではMicrosoftジャパンが1年に1社選ぶLearning Awardを3度も受賞しました。教室にいる講師は全員が社員であり、講師の質を担保しています。Excelの活用方法についても幅広い指導が可能なため、ぜひご利用ください。