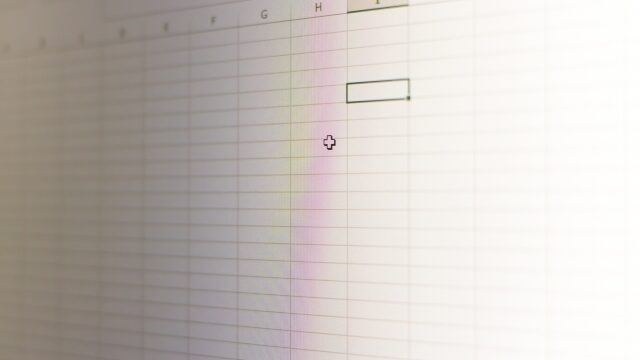Excelの魅力をお伝えする「パソコン教室ISA」ライターチームです。
エクセルのテーブルは、データを表形式で管理する際に活用できる機能です。通常の一覧表と比べて、データの書式が自動で設定されたり、フィルター・並び替えが簡単にできたりするなどのメリットがあります。
この記事では、エクエルのテーブルにおけるメリットについて解説します。注意するべきデメリットや操作方法なども解説するので、参考にしてください。
エクセルのテーブルとは?
エクセルにおけるテーブルとは、データを扱いやすくするための機能です。主に、データの管理や分析などを効率化するために活用されています。
見た目は表と似ていますが、表よりも利便性が高いことが特徴です。例えば、表だと手動で行う必要がある作業を、テーブルなら自動で対応できるようになります。
パソコンスクールISA
Office・IT・プログラミング等の
パソコンスキルアップを徹底サポート!
東京、横浜、埼玉、千葉の
最寄駅5分以内!オンライン授業も
エクセルのテーブルにおけるメリット
エクセルのテーブルにおけるメリットは多岐に渡ります。具体的なメリットを見ていきましょう。
書式設定の追加・変更が容易にできる
扱うデータの量が多くなると、手動で範囲を選択するのに手間がかかりがちです。エクセルのテーブルを活用すれば、データ全体に一括で書式を設定できます。
また、テーブルなら追加でデータを入力した際に、自動で追加分のデータに書式を設定してくれます。自動で範囲を拡張してくれる他、レイアウトも崩れないため手間がかかりません。
INDEX関数とMATCH関数を活用できる
エクセルではさまざまな関数を扱えますが、テーブルを用いるとINDEX関数とMATCH関数を活用しやすいです。
INDEX関数は表内の指定した行番号、列番号にあたるセルの値を呼び出す機能で、MATCH関数は指定した文字や数値が、範囲内のどこに値があるか返す関数です。この2つの関数を組み合わせれば、特定の情報を一括で取得できるため、作業効率が上昇します。
データの集計が簡単にできる
テーブルを活用すれば、SUM関数やAVERAGE関数などを使わなくても、データの集計が簡単にできます。
例えば、テーブルデザインの集計行にチェックを入れるだけで、合計や平均などの統計量を算出できるうえ、求めたい統計量の種類についてもタブから簡単に変更することも可能です。
色違い表示により視認性が上がる
テーブルのデータは、1行ごとに色を変えて縞模様で表示されます。そのため、大量のデータを扱う際も、視認性高く作業できます。
加えて、テーブル化した後に行や列などを追加した際も、自動で表示色の間隔が調整されるため、視認性を担保してくれます。
縞模様のカラーパターンは、あらかじめ用意されているものに加えて、自分で設定することもできるため、好みに合わせて調整しましょう。
フィルターや並び替えが簡単にできる
テーブルでは、列ごとにフィルターが自動で設定されます。任意の条件を満たすデータの抽出や、並べ替えなどの整理が簡単にできます。大量のデータを分析したい場合にも、日付や数値条件を元に絞り込みやすいのが特徴です。
数式・関数が他のセルにも自動入力される
通常の表で複数のセルに数式を適用したい場合は、一定の手順が必要です。具体的には、1つのセルに数式を入力した後に、オートフィルを使って手動で適用範囲を拡大する必要があります。
しかし、テーブルなら1つのセルに数式や関数を入力するだけで、自動的に他のセルにも適用してくれます。
例えば、セルA1とセルB1の数値の合計を、セルC1に表示する数式を入力すると、テーブル範囲内におけるC列全体にも同じ数式を反映可能です。
\ Excel講座の詳しい情報を受け取る /
エクセルのテーブルのデメリット
エクセルのテーブルには注意するべきデメリットもあります。ここからは、具体的な注意点とそれぞれの詳細を解説します。
行の削除に手間がかかる
エクセルのテーブルは、行や列を削除するのに手間がかかる仕様になっています。最終行や最終セルのデータをDelキーを押して消したとしても、データは消えますが、テーブルの範囲としては残ってしまうため、テーブルの形式も削除する必要があります。
データの削除自体は難しくありませんが、通常のセルとは勝手が違うため注意しましょう。
一部の機能に制限がある
テーブルでは、一部の機能に制限が設けられていて、通常のセルとは使い勝手が異なる場合があります。例えば、セルの結合や書式の編集ができなかったり、グループ設定による行の挿入が不可能だったりする点です。
また、項目別に自動でデータを集計できる機能や、アウトラインの自動作成、小計ボタンなどは利用できません。
さらに、余白や用紙の向きなどの設定を保存して呼び出せる機能の、ユーザー設定のビュー機能も使えません。
構造化参照の挙動に注意が必要
テーブル内で式を作成すると「構造化参照」という方法で式が作られます。
便利な機能ではありますが、少々複雑なため初心者の方は理解がしづらい可能性があります。
ブックを共有できない
エクセルの共有機能を活用すると、編集中の人がいるブックを開いても、読み取りモードにならず、1つのブックを複数人で並行して編集できます。
しかし、テーブルが存在するブックは共有を行うことができません。
シートの保護の解除が必要
テーブルにデータを追加するとテーブル範囲が自動的に拡張します。しかし、ワークシートの保護をした状態で、データを追加しても、範囲の拡張は行われません。
そのため、自動拡張したい場合は、一旦シートの保護を解除する必要があります。
シートの保護を解除している状態だと、変更してはいけないデータを誤って編集したり変更したりしてしまう可能性があるため、注意して作業しましょう。
パソコン教室ISAの体験授業で自分にあったレベルを相談してみる
\ Excel講座の詳しい情報を受け取る /
テーブルに関する操作方法
テーブルに関する基本的な操作方法について解説します。具体的な操作方法について見ていきましょう。
表をテーブルに変換する
表をテーブルに変換したい場合は、次の方法で行います。
- [ホーム]タブの[スタイル]グループから、[テーブルとして書式設定]を選択します。
- 書式の一覧から任意のデザインを選びます。
- テーブルに変換したいデータ範囲を指定して、[OK]ボタンをクリックします。
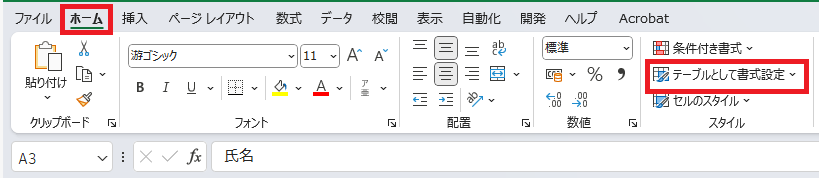
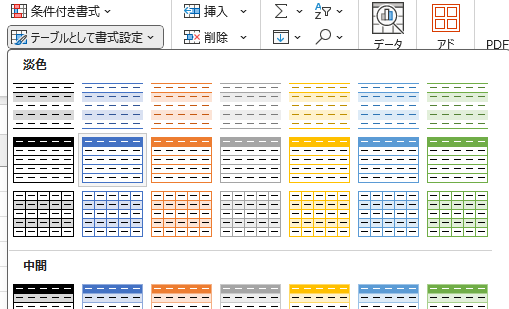
テーブルの範囲を変更する
テーブル内の任意のセルを選択して、[テーブルデザイン]タブにある[テーブルのサイズ変更]を選ぶと、テーブル範囲を変更できます。

また、テーブルに隣接したセルにデータを追加するとテーブルの範囲が拡張されて、入力したデータがテーブルに追加されます。
デザインを変更する
テーブル内の任意のセルを選択して、[テーブルデザイン]タブにある[テーブルスタイル]からデザインを変更可能です。[テーブルスタイル]の右下にある、横線と下向き三角形のアイコンをクリックすれば、すべてのデザインを確認できます。

また、縞模様のスタイルは解除することも可能です。テーブルスタイルのオプションから、デフォルトで適用されている縞模様(行)のチェックを外してください。

テーブルを解除する
テーブルを解除したい場合、テーブル内の任意のセルを選択して、[テーブルデザイン]タブにある[範囲に変換]をクリックすれば、テーブルの解除ができます。

\ Excel講座の詳しい情報を受け取る /
テーブルとピボットテーブルの違い
テーブルと似た機能として、ピボットテーブルが挙げられます。どちらもデータの分析に用いられますが、特徴や目的に異なる部分があります。
テーブルは作成したデータ表示はそのまま、表の書式スタイルや集計機能を追加可能です。そのため、簡易的なデータ分析や集計に向いています。
ピボットテーブルは、作成したデータを参考に別形式の表を作成する機能です。異なる軸や、2つの項目を同時に集計できるクロス集計を扱えます。そのため、高度な統計分析や解析を目的としている場合に用いられます。
エクセルのテーブルは便利な機能を備えている反面、通常のセルと仕様が異なります。慣れないうちは、適切に扱うのが難しいと感じるかもしれません。
そこでおすすめしたいのが、パソコン教室を活用したスキルアップです。「ISAパソコン教室」は、40年近く教室を営んでいる老舗のパソコン教室です。直近10年では、Microsoftジャパンが1年に1社選ぶLearning Awardを3度受賞しており、確かな実績もあります。
エクセルやパソコンに関するスキルアップを目指している方は、ぜひISAパソコン教室を利用してください。