Excelの魅力をお伝えする「パソコン教室ISA」ライターチームです。
データ集計や分析をする場面など、エクセルで平均値を求める機会は多く、ビジネススキルの1つとして身につけておきたいものです。しかし、エクセルには関数の種類が多くあり、何を使ったらいいのかわからない、使い方がわからないという人もいるのではないでしょうか。
本記事では、エクセルでの平均値の求め方を初心者向けにわかりやすく解説します。画面操作のみでできる方法や、エラーが出たときの対処法なども紹介しているので、参考にしてください。
エクセルで平均値を出すケースとは
そもそも平均値とは、複数の数値の合計を出し、それをデータ数で割ったものです。例えば1、2、3というデータセットであれば「(1+2+3)÷3=2」が平均値です。
この平均値はどのように活用できるのか、以下では代表的なケースを3つ紹介します。
個々のデータポイントを比較する
平均値を求めることでデータセットの標準的な値を算出します。そして、標準的な値を基準として個々のデータを比較すると、その数値が大きいのか小さいのかがわかります。
例えば、難易度が同じである英語・数学・国語・理科・社会の平均点を求め、各教科の点数を比較します。平均点よりも低いか高いかを見ることで、生徒の教科ごとの得意・不得意がおおよそわかります。
過去のデータを比較する
エクセルを利用して、売り上げや勤務時間などのデータを継続的に集計し、平均値を求めることも一般的です。この場合、例えば月別、年度別に平均値を算出して保存しておきます。
このように平均値を記録しておくと、傾向やトレンド、パフォーマンスの変化がわかるのがメリットです。例えば月単位の売り上げの平均値が右肩上がりに上昇していれば、業績が順調に上がっているとわかります。
ノルマや評価指標を決定する
平均値を求めることで、従業員が達成すべき標準的な成果を判断するのに役立ちます。先に述べたように平均値は標準的な値ですので、パフォーマンスの期待値やノルマ、KPIなどの目標値となるからです。
例えば、ある営業部の1人あたりの新規顧客獲得数が月平均10人であれば、この数値を次月のノルマとして設定できます。また、今後もこの程度の新規顧客を獲得できるとして事業計画を立てられます。
\ Excel講座の詳しい情報を受け取る /
エクセルで平均値を出すには3つの方法がある
エクセルで平均値を出すには、AVERAGE関数を使った方法、「オートSUM」ボタンを利用した方法、ステータスバーで確認する方法の3つがあります。
AVERAGE関数は、エクセルで関数を記述する方法です。一般的な関数の使い方とAVERAGE関数の構文を知っている必要があります。「オートSUM」ボタンは、画面操作のみでAVERAGE関数を記述する方法です。関数の使い方を知らなくても、データ範囲さえ把握していれば、平均を求められます。
また、一時的に平均を求めたい場合は、ステータスバーを確認しましょう。
3つの方法の詳細は、次項より解説します。
パソコンスクールISA
Office・IT・プログラミング等の
パソコンスキルアップを徹底サポート!
東京、横浜、埼玉、千葉の
最寄駅5分以内!オンライン授業も
AVERAGE関数を使った方法
ここでは平均値を算出するAVERAGE関数を使った方法を、3つのステップに分けて解説します。
1.「関数の検索」欄に「AVERAGE」と入力する
まずはエクセルで平均を求めたいデータを準備します。
- 平均値を表示するセルを選択します。
- [数式]タブに切り替えます。
- [関数の挿入]ボタンをクリックします。
- 関数名に「Average」があったら選択して、[OK]をクリックします。
- なければ、関数の検索ボックスに、averageと入力し、[検索開始]ボタンをクリックしてAVERAGE関数を選んで[OK]をクリックします。
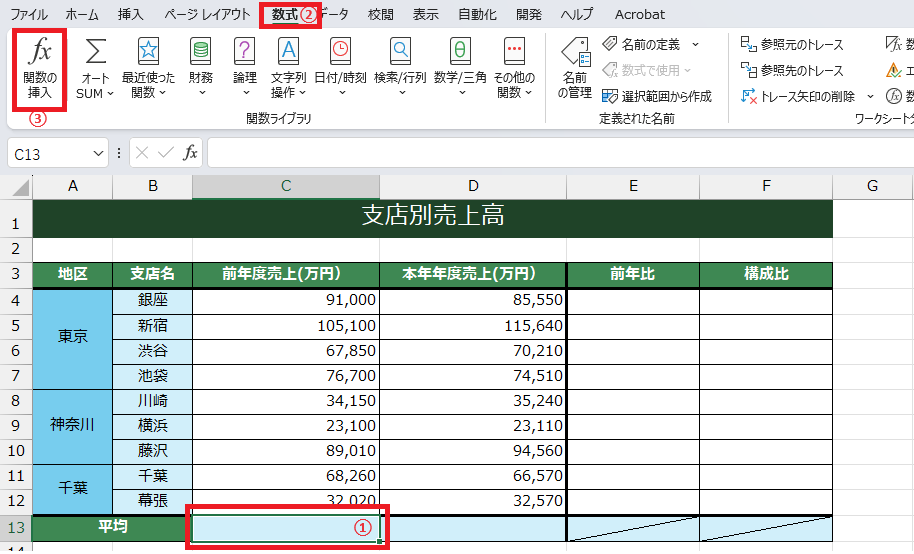
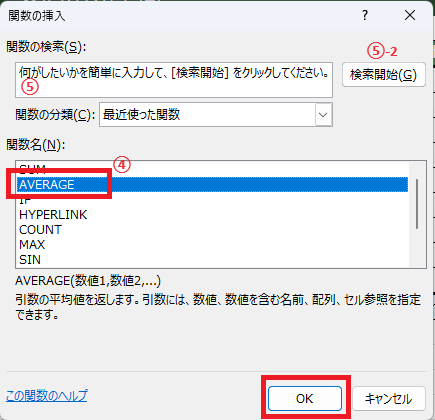
2.関数を挿入する
[数式]タブのボタンを使わずに、関数の構文を利用して、AVERAGE関数を入力する場合は、以下を入力してください。関数名は小文字で入力しても構いません。
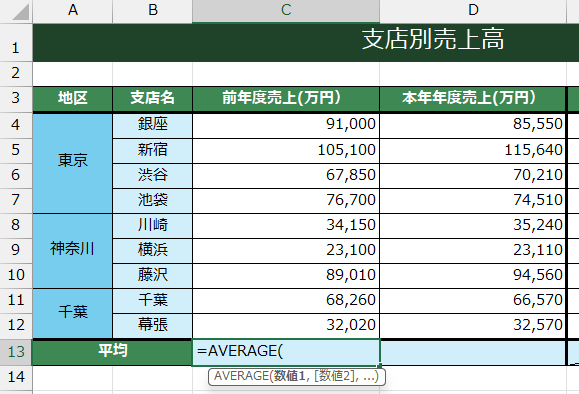
[数式]タブのボタンから選択する場合と、構文を自身で入力する場合のどちらでも、算出される値は同じです。使いやすい方法を選びましょう。
3.範囲を選択し「OK」ボタンを押す
続いて平均を求める元データ範囲を選択します。C4からC12のように連続したセルにデータがある場合は、C4からC12のセルをドラッグして選択してください。
C4~C7とC11~C12などセルを超えて平均を求めたい場合は、以下の手順で範囲を選択します。
- 数値1に1つ目のセル範囲(C4からC7)をドラッグしてセル番地が表示されたことを確認
- 数値2の枠に移り2つ目の範囲(C11からC12)をドラッグしてセル番地が表示されたことを確認
- 最後に[OK]を押すと、平均値を挿入したいセルに「=AVERAGE(C4:C7,C11:C12)」のように数式が挿入されています。
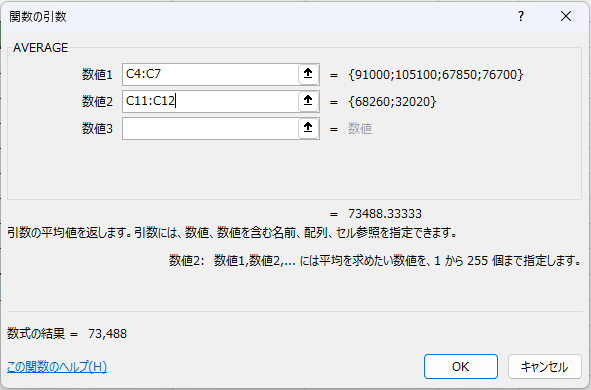
このように設定することで、飛び飛びにデータがある場合でも平均値を求められます。
なお、この数式を直接セルに記述して平均値を求めることも可能です。
\ Excel講座の詳しい情報を受け取る /
「オートSUM」ボタンを利用した方法
「オートSUM」ボタンを用いた平均値の算出は、例えばC4~C12にデータ範囲があり、C13に平均値を出すというような場合に便利です。この場合の手順については、以下のとおりです。
- データ範囲C4~C12をマウスでドラッグして選択
- 「数式」タブをクリックし、「Σ オートSUM」ボタンの下矢印でプルダウンリストを出す
- リストにある「平均」をクリック
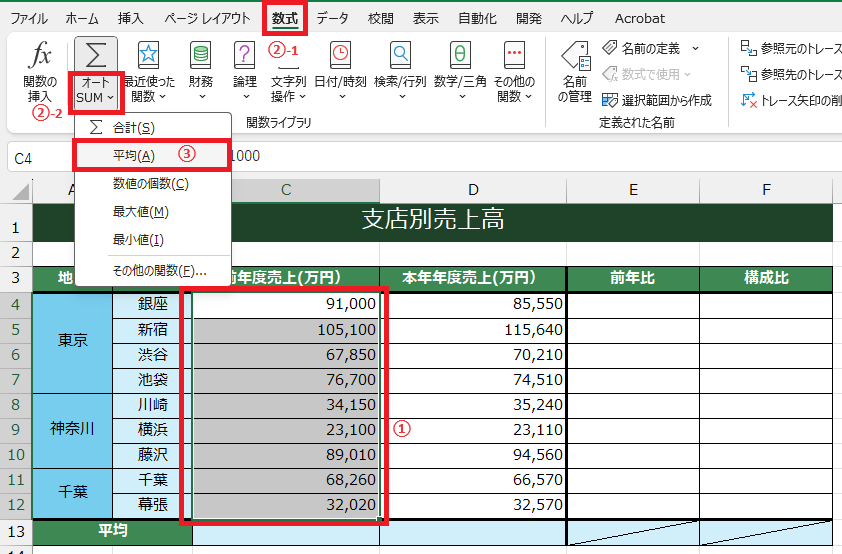
C13に自動的にAVERAGE関数が挿入され、平均値が求められます。関数の意味を理解しなくても使えるので、エクセルに詳しくない人におすすめの方法といえるでしょう。
パソコンスクールISA
Office・IT・プログラミング等の
パソコンスキルアップを徹底サポート!
東京、横浜、埼玉、千葉の
最寄駅5分以内!オンライン授業も
ステータスバーで確認する方法
ステータスバーで確認する方法は最も簡単な方法です。まずデータ範囲をマウスのドラッグで選択してください。
データが飛び飛びになっている場合は、Ctrlキーを押しながら範囲を指定してください。
範囲選択をすると、画面右下に「平均:○○」と選択した範囲の平均値が表示されます。この値は選択を解除すれば失われます。数値を保存したい場合は「平均:○○」の部分をクリックするとクリップボードに数値がコピーされるので、適当なセルへペーストして保存しておきましょう。
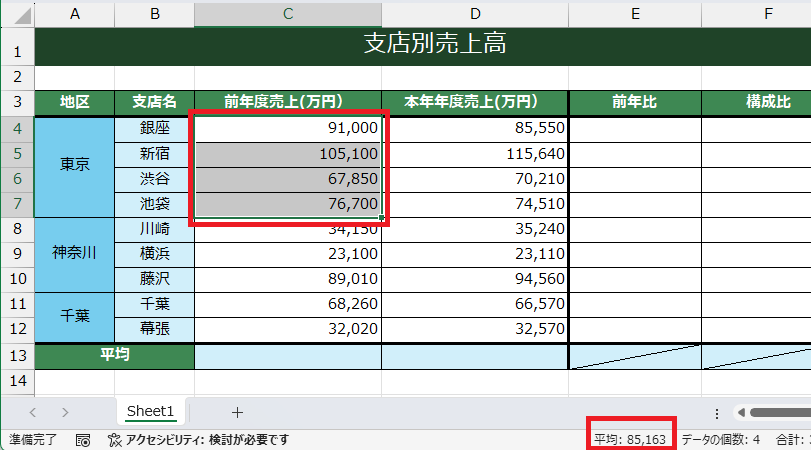
パソコン教室ISAの体験授業で自分にあったレベルを相談してみる
\ Excel講座の詳しい情報を受け取る /
エクセルの平均がおかしいときの対処法
ここでは正しい平均値が表示されなかったり、「#DIV/0!」や「#N/A」などのエラー表示が出てしまった場合の対処法を解説します。
ステータスバーに平均が表示されないケース
ステータスバーに平均が表示されない場合、ステータスバーの設定で「平均」のオプションが無効になっていることが考えられます。
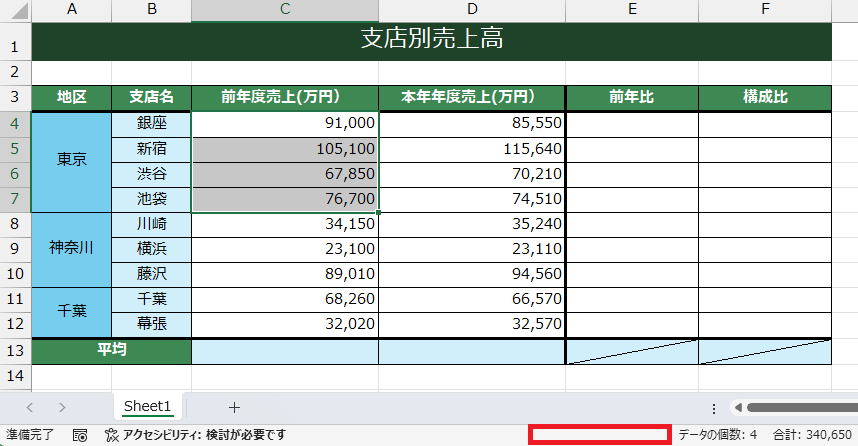
オプションを有効にする手順は次のとおりです。
- ステータスバーを右クリックする
- 表示項目の一覧が出てくるので、「平均」を探してクリックしてチェックマークを付ける
- これでオプションが有効となり、ステータスバーに平均値が表示されます。
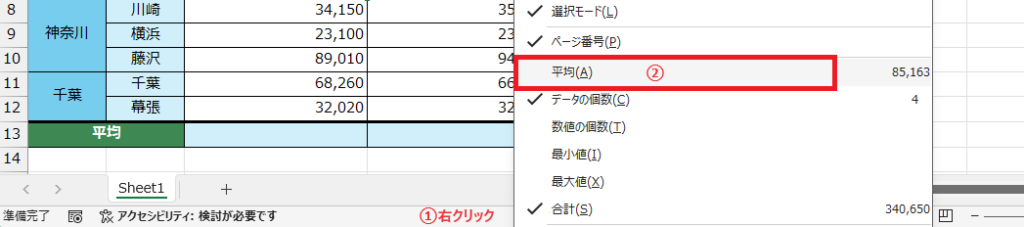
平均が0になるケース
平均が0になってしまう場合は、平均値を表示するセルがデータ範囲に含まれていないかをチェックしましょう。
例えば、A1~A3の平均値をA4に表示したい場合、平均する元データ範囲にA1~A4を指定してしまうと0になってしまいます。そもそも、こうした指定をすると「循環参照が発生しています」というエラーが出ますが、これを無視すると0が表示されます。
エラーが出た場合は平均する元データ範囲が正しいかを確認しましょう。
平均がエラーになるケース
平均値を表示するセルにエラーが表示される場合はいくつかの原因が考えられます。
「#DIV/0!」(数値が0で除算されたときに出るエラー)が表示される場合は、平均する範囲が空白セルである可能性があるので確認してください。
「#N/A」(値が表示できないときに表示されるエラー)と表示される場合は、平均する範囲にエラーが含まれている可能性があります。例えば、平均する範囲のセルに「#N/A」エラーがあると、平均値を表示するセルにも「#N/A」と表示されます。
エクセルで平均を求める方法は3つあります。特にAVERAGE関数はよく利用されるものの1つのため、構文を覚えておくと便利です。エクセル初心者の場合は、「オートSUM」ボタンやステータスバーでの確認方法を理解しておきましょう。
エクセルでは平均を求めること以外にも、さまざまな機能があります。集計作業などのビジネスシーンや、家計簿をつけるなどプライベートでも活用されることが多く、身につけておきたいスキルの1つです。
さらに詳しくエクセルを学びたい人は、ISAパソコン教室の利用がおすすめです。普段エクセルを使用しない初心者から、日常業務を効率化させたい中・上級者まで、レベルに合わせて学べます。
詳しくは以下の資料をご覧ください。

















