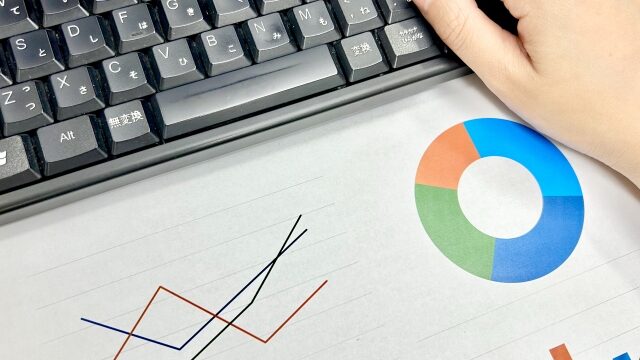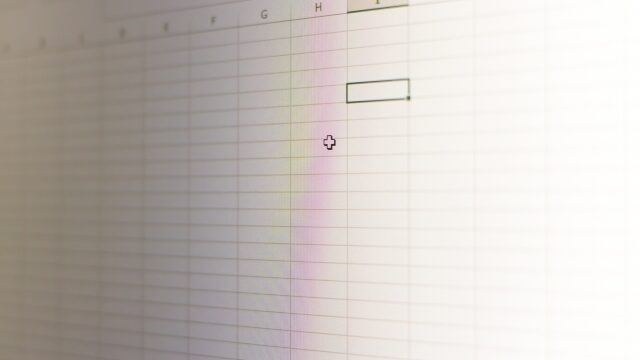Excelの魅力をお伝えする「パソコン教室ISA」ライターチームです。
マイクロソフトの表計算ソフト「エクセル(Excel)」には、さまざまな機能が備わっています。大量のデータを扱うときには、フィルター機能を活用すると便利です。
この記事では、フィルター機能の基本的な使い方や操作手順、注意点を解説します。
エクセル(Excel)のフィルターとは
エクセル(Excel)のフィルターとは、データのなかから、特定の条件を満たすものだけを抽出して表示させる機能のことです。自動でデータをピックアップできることから、オートフィルターと呼ばれることもあります。住所録や名簿、売上一覧表などから、条件に合うものだけを抽出したいときに、役立ちます。
抽出条件は自由に設定でき、データを並べ替えたうえで絞り込むことも可能です。
パソコンスクールISA
Office・IT・プログラミング等の
パソコンスキルアップを徹底サポート!
東京、横浜、埼玉、千葉の
最寄駅5分以内!オンライン授業も
フィルターと並べ替えの違い
フィルターと混同しやすい機能として、並べ替えが挙げられます。実際に、エクセル上では「並べ替えとフィルター」機能としてまとめられているため、使い分けに悩んでしまうケースも少なくありません。まずは、フィルターと並べ替えの違いを見ていきましょう。
フィルターはデータを抽出する機能
フィルターは、データを絞り込みたいときに便利な機能です。入力したデータのなかから、条件に当てはまるものだけが抽出され、それ以外は非表示となります。たとえば、「価格:1000円以上」「サイズ:M」「ブランド名:A社」などを、フィルターで指定することで、条件に合ったアイテムだけがピックアップされます。
並べ替えはデータを並べ替える機能
並べ替えは、データの表示順を変更したいときに便利な機能です。入力したデータを、条件に合わせて並べ替えることはできますが、非表示となるデータはありません。「価格:小さい順」「在庫数:大きい順」などの条件を指定することで、情報を整理できます。
組み合わせて使うことも可能
フィルターと並べ替えを組み合わせて使うと、作業効率はアップします。たとえば、次の手順で操作することで、特定の期間内で売り上げ金額が高い順に表示ができます。
- フィルターで集計期間を絞り込む
- 並べ替えで売上が高い順番に並べ替える
- 特定期間内の売り上げ順位が表示される
2つの機能を組み合わせて使うことで、膨大なデータのなかから、必要な項目だけをピンポイントで抽出でき、わかりやすく表示できます。
\ Excel講座の詳しい情報を受け取る /
フィルター機能の基本的な使い方
フィルター機能の基本的な使い方として、設定と解除の方法を解説します。
- フィルターをかけたい表を選択する
- [ホーム]タブ-[並べ替えとフィルター]から[フィルター]クリックする
- 見出しに「▼」マークが表示される
➀で選択する際に、表内の1つのセルのみを選択しても、フィルターはかけられますが、空白行を正しく認識できない可能性があるため、データが入力されたセルをすべて選択した方が確実です。
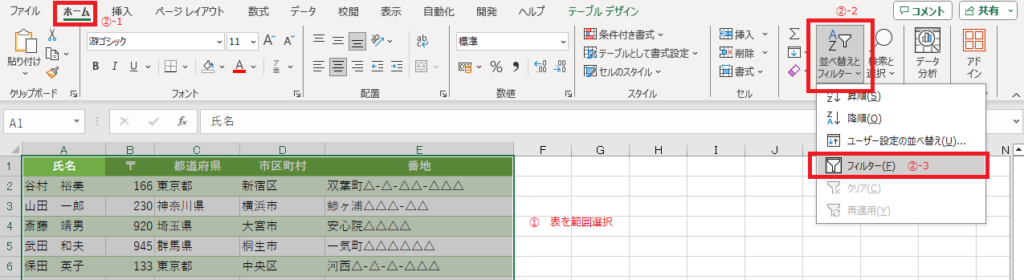
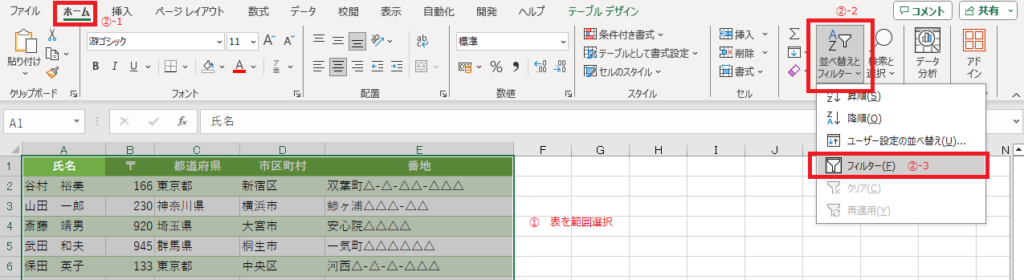
データを抽出する方法
フィルターをかけたあと、条件を指定することでデータが絞り込まれます。
指定した条件にあうデータを抽出する手順は、次のとおりです。
- 見出しの「▼」マークをクリックする
- チェックボタンから特定の条件を選択する
- 「OK」ボタンをクリックする
- 条件に合ったデータが抽出される
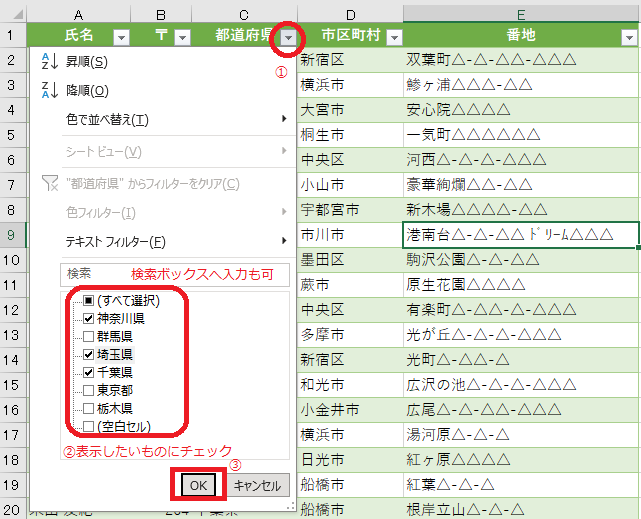
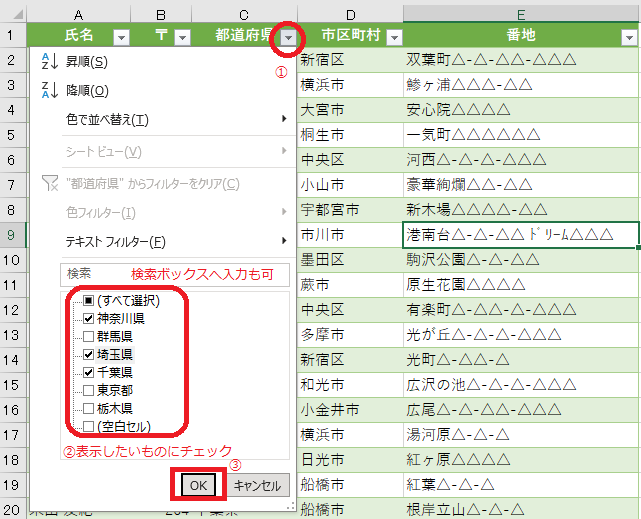
「データ量が多い」「テキストが長くて全体が表示されない」など、チェックボタンから選ぶのが難しい場合は、検索ボックスを使うと便利です。
また条件が設定されている項目は▼のアイコンの形が変わります。


データの抽出を解除する方法
フィルター機能では、条件に当てはまらないデータは非表示となるため、作業完了後はフィルターを解除しなければなりません。データの抽出を解除する方法は、次のとおりです。
- 見出しの隣のマークをクリックする
- 「〇〇〇(項目名)からフィルターをクリア」を選択する
- 「OK」ボタンをクリックする
- データの抽出が解除され、全てのデータが表示される
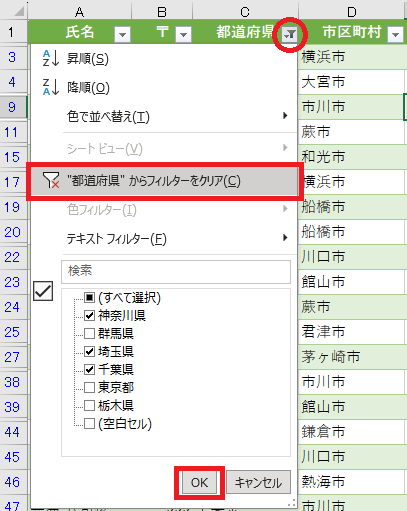
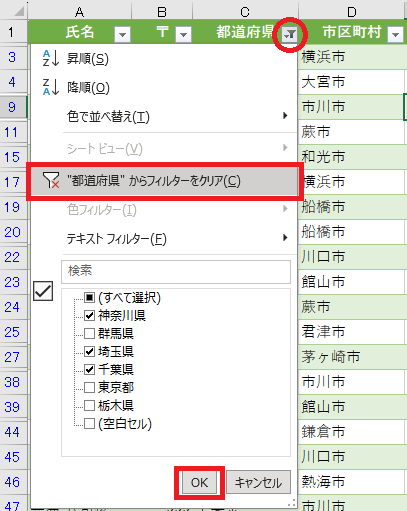
複数の条件を指定している場合は[ホーム]タブ-[フィルターと並べ替え]から[クリア]を選択すると、すべての条件を解除できます。
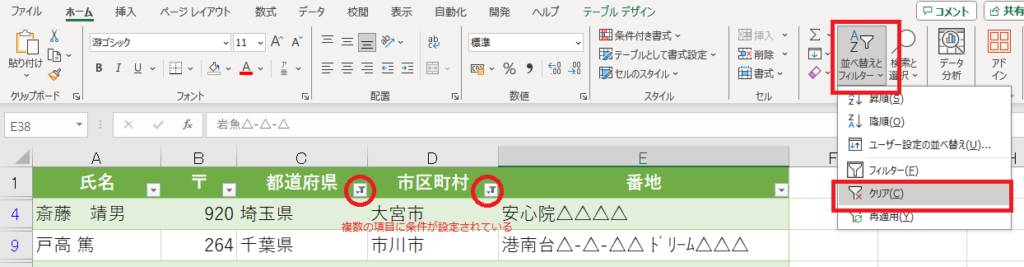
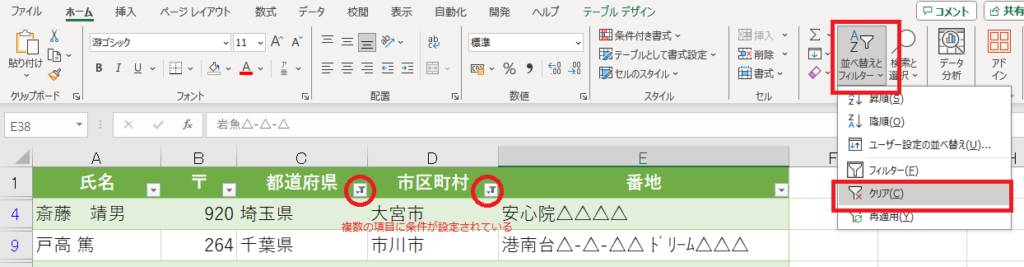
フィルターの設定を解除する方法
データの抽出を解除したあとも、フィルターの設定は残っているため、見出しに「▼」マークが表示されています。フィルターの設定自体を解除する方法は、次のとおりです。
- [ホーム]タブ-[並べ替えとフィルター]から[フィルター]クリックする
- 見出しから「▼」マークが消え、フィルターの設定が解除される
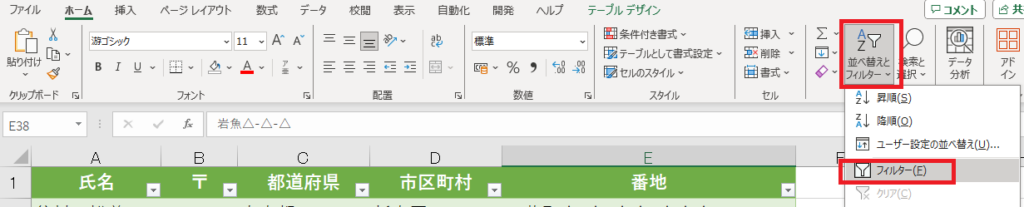
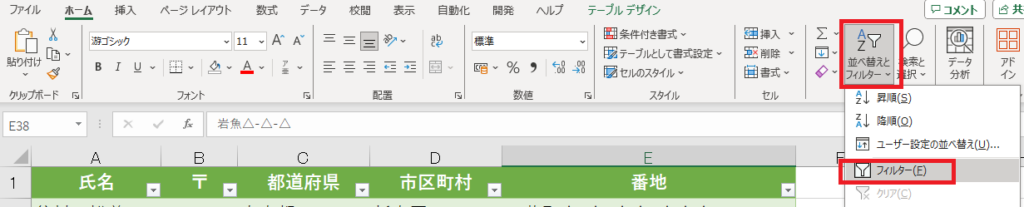
フィルターの設定が解除されると、データの抽出も連動して解除されるため、すべてのデータが表示されます。
\ Excel講座の詳しい情報を受け取る /
【目的別】データを抽出する手順
簡単な条件で抽出したい場合は、チェックボックスが便利です。テキストフィルターや数値フィルターを使えば、より細かい条件で絞り込みができます。ここでは、目的別にデータを抽出する手順を、紹介します。
特定の文字列を抽出したい
文字が入力された列に、フィルターをかけるときは「テキストフィルター」を使います。たとえば、顧客リストの住所から東京都のみを抽出する際は、次の手順を踏みます。
- 見出しの「▼」マークをクリックする
- 「テキストフィルター」を選択する
- 「指定の値を含む」を選択する
- 「抽出条件の指定」で「東京都」と入力し「OK」ボタンをクリックする
- 「東京都中央区××」「東京都杉並区××」など、東京都を含む住所が抽出できる
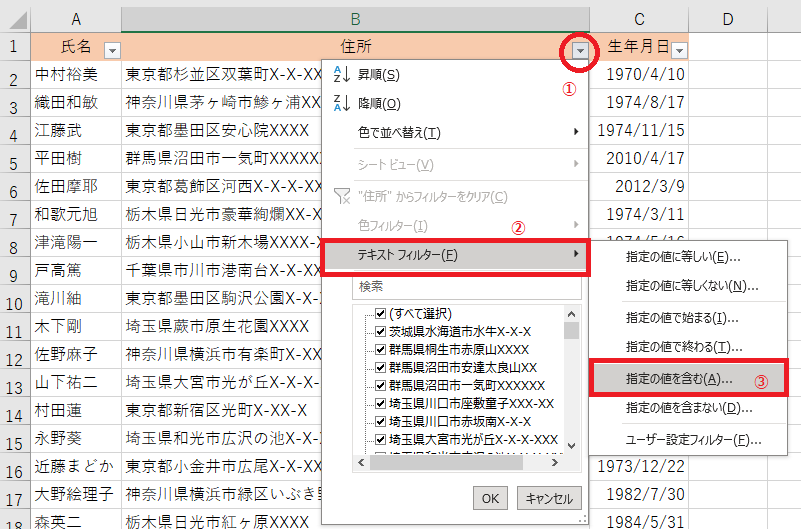
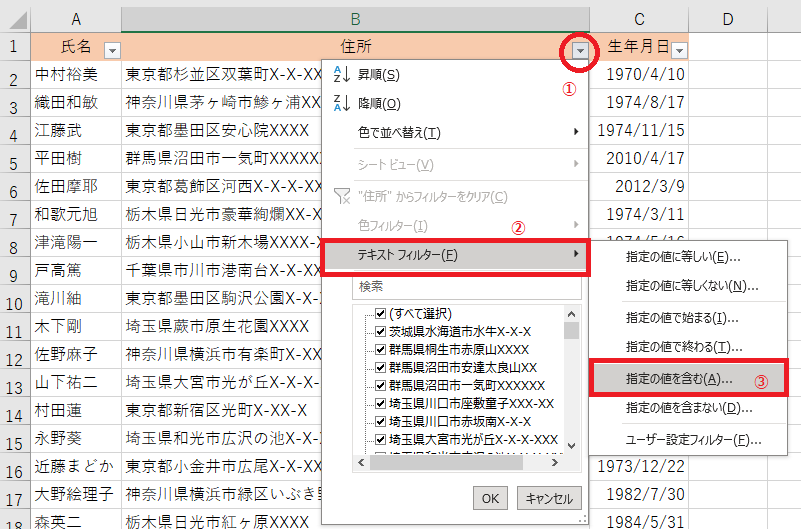
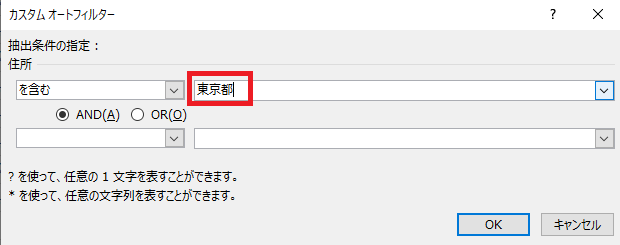
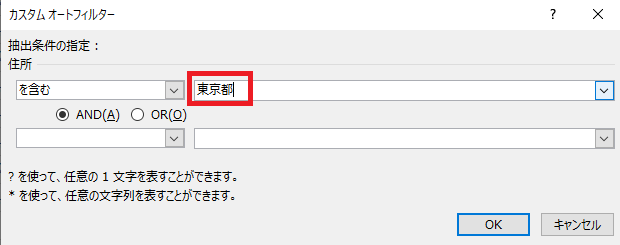
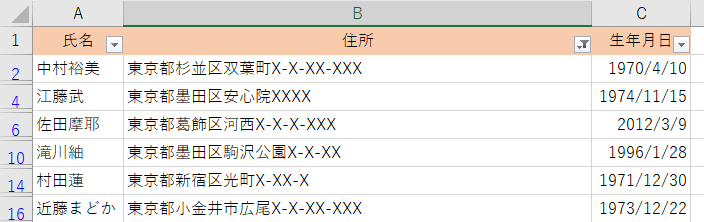
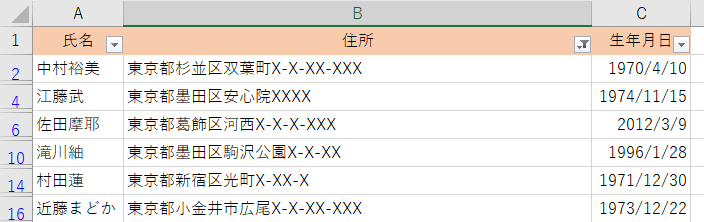
指定した数値で抽出したい
数値が入力された列にフィルターをかけるときは、「数値フィルター」を使います。たとえば、価格一覧から1000円以上の商品のみを抽出したい場合は、次の手順となります。
- 見出しの「▼」マークをクリックする
- 「数値フィルター」を選択する
- 「指定の値以上」を選択する
- 「抽出条件の指定」で「10000」と入力する
- 10000円以上の売り上げが抽出できる
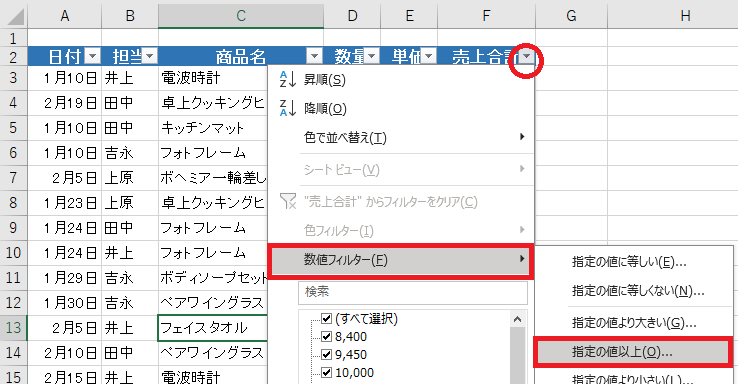
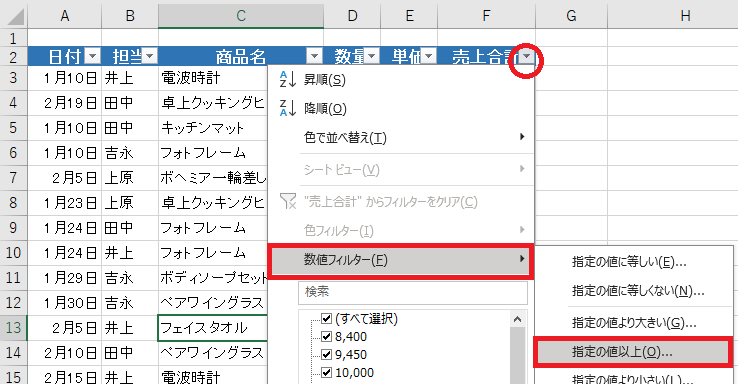
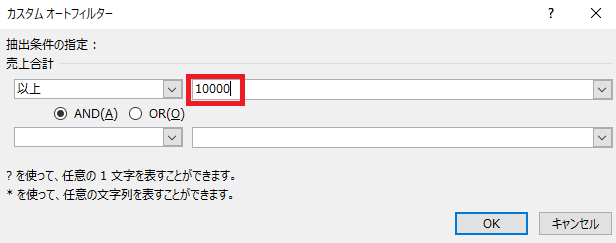
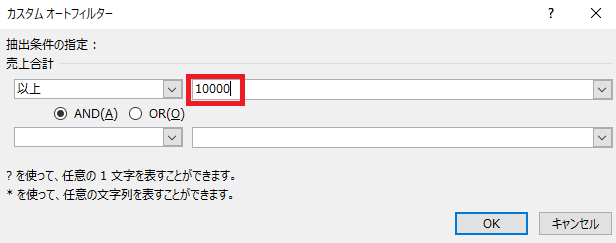
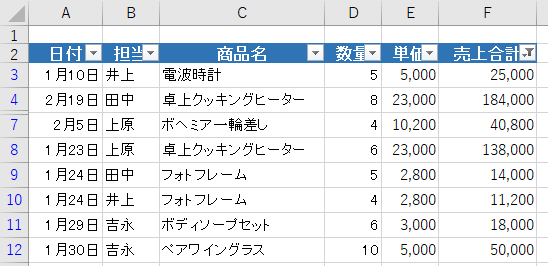
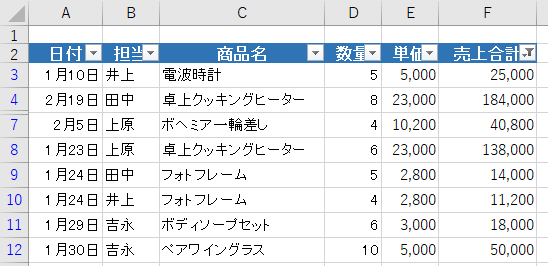
色付けしたデータを抽出したい
色付けしたデータのみを抽出したい場合は、「色フィルター」を使用します。たとえば、黄色に色付けしたデータを抽出したい場合は、次の手順となります。
- 見出しの「▼」マークをクリックする
- 「色フィルター」を選択する
- 「黄色」を選択する
- 黄色に色付けされたデータが抽出できる
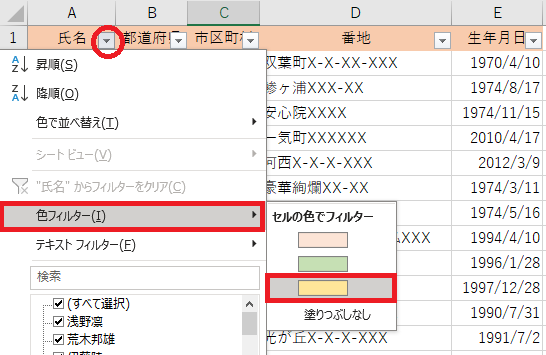
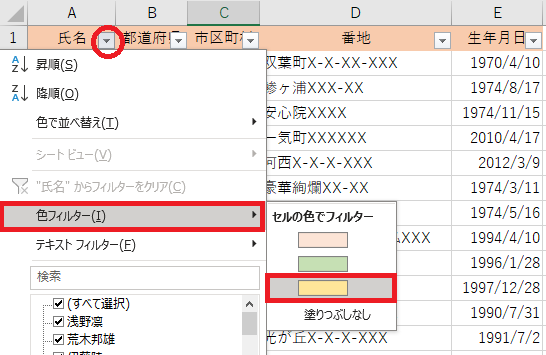


空白データを抽出したい
フィルター機能を使えば、空白データの抽出も可能です。空白のセルがあると、正しくデータが抽出できないため、入力漏れがないかを事前に確認したうえで、集計作業を行いましょう。空白データを注する手順は、次のとおりです。
- 見出しの「▼」マークをクリックする
- 「空白セル」のみチェックをオン
- 空白データが抽出できる
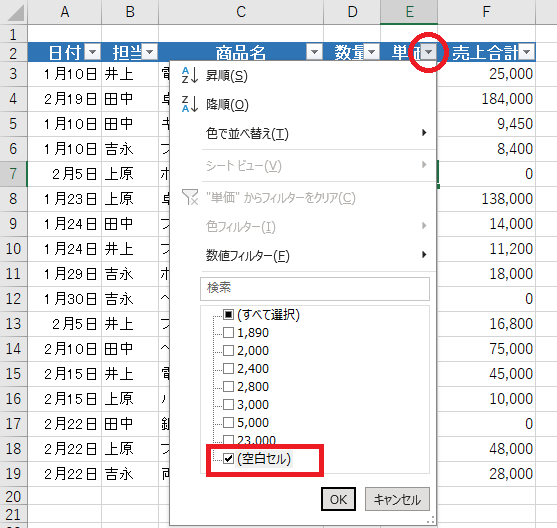
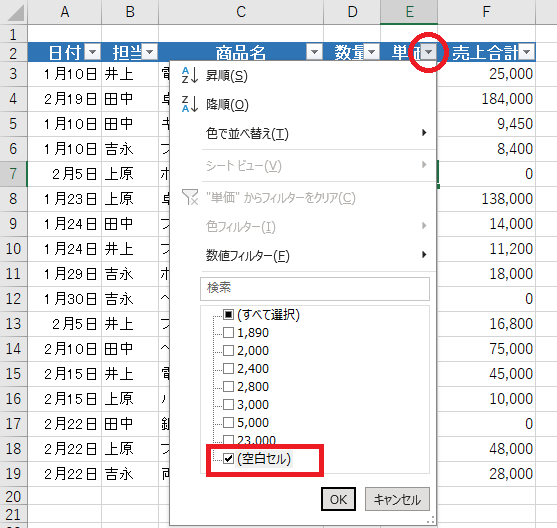
\ Excel講座の詳しい情報を受け取る /
フィルター機能の注意点
フィルターは、使用頻度の高い便利な機能ですが、意図したように動作しないことがあります。また、指定する条件が間違っていると、データが正しく抽出できません。フィルター機能の注意点を知り、エラーの発生を防ぎましょう。
フィルター範囲を確実に選択する
データを適切に処理するためには、フィルター範囲を確実に選択することが大切です。フィルターが表全体にかかっていないと、データを正しく抽出できません。特に空白行があった場合、1つのセルだけを選択してフィルターを設定すると、空白データの手前までしかフィルターがかからず、集計ミスが発生しやすくなります。
フィルター機能を使用する際は、事前に空白データがないかを確認し、手動ですべてのセルを選択するのがおすすめです。
1行目には見出しを追加する
フィルター機能では、1行目に見出しを追加し、2行目以降にデータを入力する必要があります。見出しがない状態だと、1行目のデータが誤って見出しとして設定されてしまい、正しく集計できません。
行数が多い場合は、「表示」タブから「ウィンドウ枠の固定」で、「先頭行の固定」を選択しましょう。先頭行を固定することで、スクロールしても1行目の見出しが表示されるので、作業がスムーズに進みます。
作業後は必ずフィルターを解除する
作業が終わったあとは、必ずフィルターを解除しましょう。特に、エクセルデータを社内で共有する場合は、注意が必要です。フィルターがかかっていることに、気づかないまま作業をしてしまうと、集計ミスなどのトラブルが発生しやすくなります。
フィルター機能を使いこなすことで、条件に当てはまるデータが、素早く正確に抽出できます。複数条件の指定も可能なので、データの集計作業を効率化したい方は、ぜひ活用してみてください。
「ビジネスシーンでエクセルを活用できるようになりたい」「データ分析のスキルを重点的に学びたい」という方は、ISAパソコン教室にご相談ください。通学、オンライン、個人レッスンなど、さまざまな授業スタイルのなかから、ご希望のコースをお選びいただけます。
ここ10年で、Microsoftジャパンが1年に1社を選ぶLearning Awardを3度受賞しており、実践的なスキルが身につきます。ぜひお気軽にお問い合わせください。