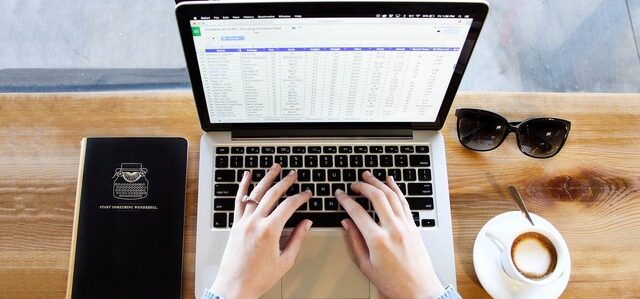Excelの魅力をお伝えする「パソコン教室ISA」ライターチームです。
Excel(エクセル)の「条件付き書式」を使いこなすと、視覚的に分かりやすい表を作成することが可能です。
この記事では、Excelの条件付き書式を活用したい人に向けて、活用方法や基本操作を解説します。ToDoリストや進捗管理表の作り方も紹介するため、ぜひ参考にしてください。
Excel(エクセル)の条件付き書式でできること
条件付き書式とは、Excel(エクセル)に搭載された便利な機能です。この機能を活用すると、設定した条件に従ってセルの表示を変更できます。
セルの文字や色を変えると、単純にデータの見栄えがよくなるだけではありません。表を埋めるデータの構造が分かると、情報を効率的に伝えることが可能です。また、条件付き書式を設定した部分は、セルの内容を書き換えると表示内容も自動的に変わります。
条件付き書式の3パターンの強調方法と使用例
条件付き書式のアイコンをクリックすると、画像のように5つの強調方法が表示されます。
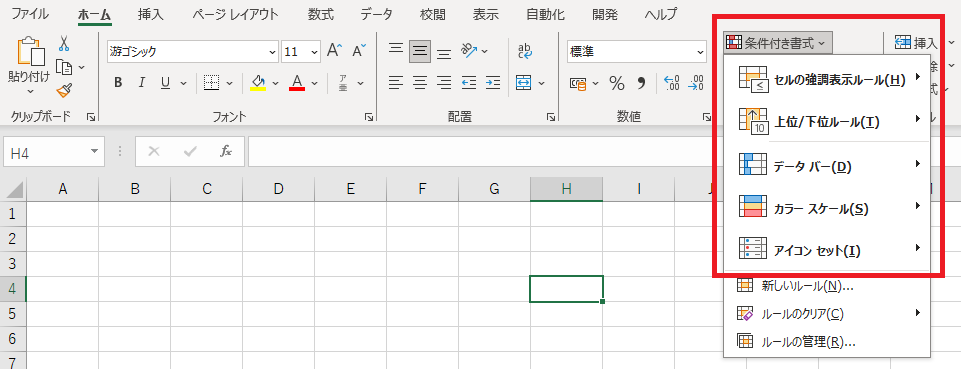
5つの強調方法は、以下の3パターンに分けられます。
- 特定のセルを強調する方法
- 範囲内の値の関係を示す方法
- 範囲内をグループに分けて表示する方法
次の段落では、それぞれの強調方法に関して使用例も踏まえて、解説します。
1.特定のセルを強調する
「特定のセルを強調する方法」には、「セルの強調表示ルール」と「上位/下位ルール」が、該当します。両者はいずれも、設定した条件に該当するセルを目立たせる機能です。
たとえば「部門内の営業成績表」に「特定のセルを強調する方法」を活用すると、ノルマを達成した人や上位10%に該当する人など、条件を設定しておき、その条件をクリアした注目させたい人のセルを強調できます。
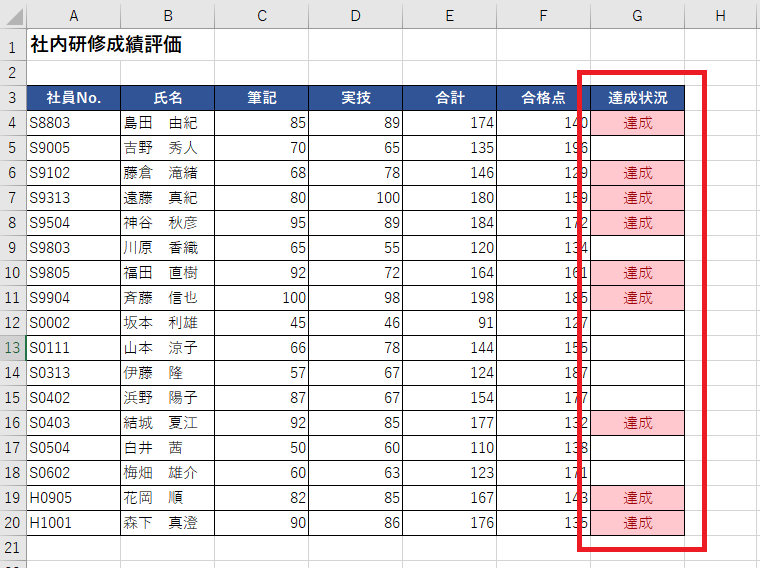
2.範囲内の値の関係を示す
「範囲内の値の関係を示す方法」には、「データバー」と「カラースケール」が該当します。両者はいずれも、選択した範囲におけるデータの大小関係を強調する機能です。
「範囲内の値の関係を示す方法」を活用すると、表でありながらグラフのような見せ方が可能です。たとえば「研修成績表」に、「範囲内の値の関係を示す方法」を活用すると、成績の優劣を素早く把握できます。
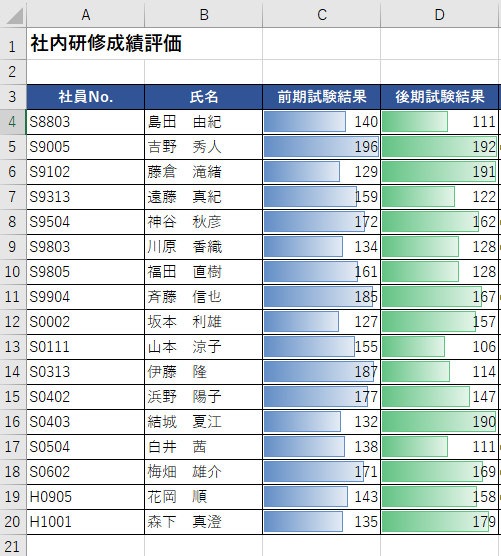
3.範囲内をグループに分けて表示する
「範囲内をグループに分けて表示する方法」には、「アイコンセット」が該当します。アイコンセットを使うと、設定した条件に従い範囲内のセルをグループ分けして、グループごとに異なるアイコンを使い分けられます。
たとえば、映画館のチケット予約サイトを想像してみましょう。上映時間ごとの残席数を「余裕あり・わずか・なし」の3つのグループに分け、それぞれにアイコンを割り当てれば、一目で残席状況を確認できます。
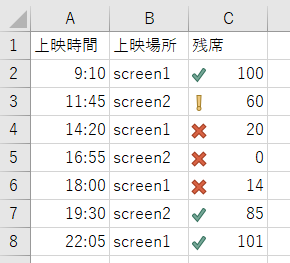
パソコンスクールISA
Office・IT・プログラミング等の
パソコンスキルアップを徹底サポート!
東京、横浜、埼玉、千葉の
最寄駅5分以内!オンライン授業も
\ Excel講座の詳しい情報を受け取る /
条件付き書式の基本的な操作方法
「セルの強調表示ルール」を例に挙げ、条件付き書式を活用する具体的な手順を解説します。
1.強調したい範囲を選択して強調方法を選ぶ
強調したいデータを選択して、強調方法を選びます。以下の手順で実行しましょう。
- 対象となるデータを選択ます。
- [ホーム]タブ-[条件付き書式]-[セルの強調表示ルール]の順でクリックする
- [指定の値より大きい]をクリックする
- [次の値より大きいセルを書式設定]の部分に条件を入力、書式を選択し、[OK]をクリックする
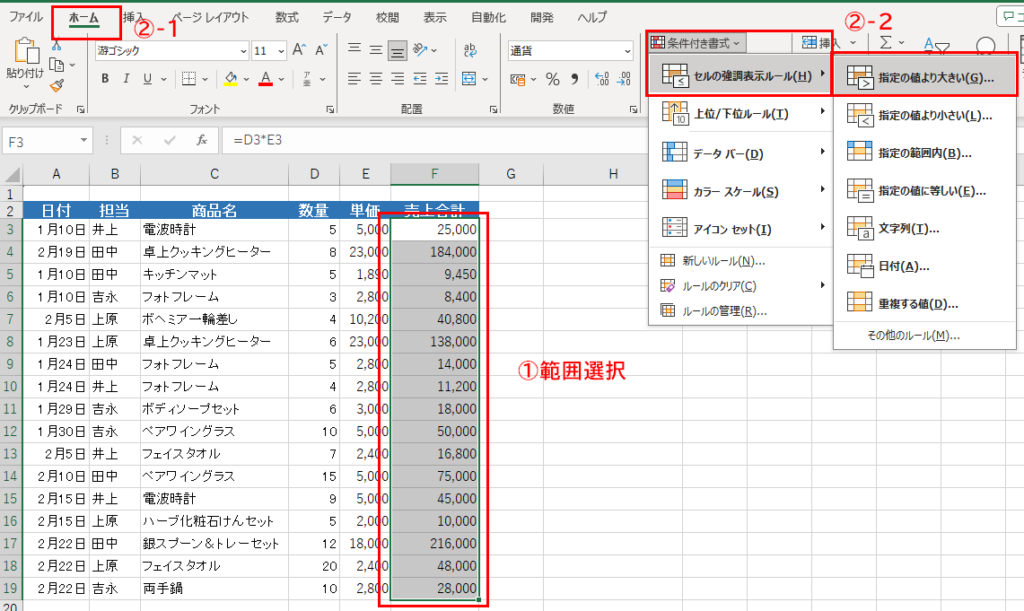
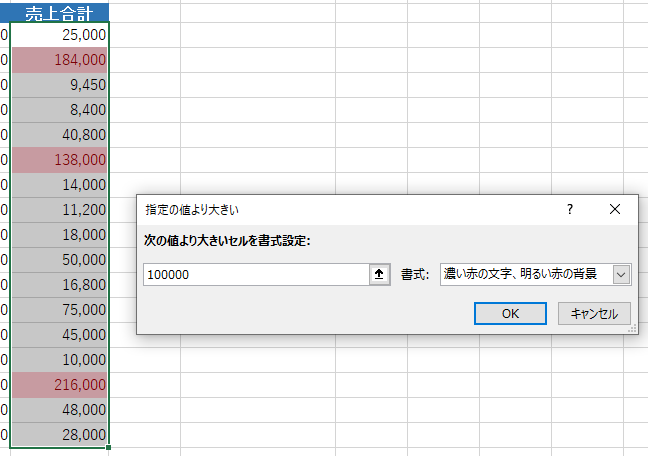
「セルの強調表示ルール」をクリックした後で「その他のルール」を選ぶと、「◯◯以上」や「◯◯以下」、「次の値の間」のような細かい条件設定が可能です。
2.条件付き書式の設定を解除する
設定済みの条件付き書式を解除したいときは、対象となるデータを選択し、[条件付き書式]-[ルールのクリア]の順でクリックしてください。[選択したセルからルールをクリア]を選ぶと、選択した部分のみの設定が解除されます。一方、「シート全体からルールをクリア」を選ぶと、シート全体の設定が解除されます。
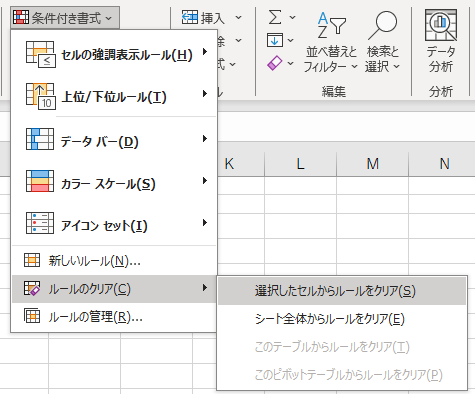
\ Excel講座の詳しい情報を受け取る /
覚えておきたい条件付き書式の操作方法
以下では、覚えておくと便利な条件付き書式の操作方法を紹介します。基本的な操作に慣れたら、ぜひチャレンジしてみてください。
【条件を編集したいとき】「ルールの管理」の活用
どのような条件が設定されているかを確認したいときや、条件や書式を変更したいときには、「ルールの管理」が便利です。以下の手順で、条件の確認・編集を実行しましょう。
- 確認したい範囲を選択し、[条件付き書式]-[ルールの管理]の順でクリックする
- 選択範囲に設定されている、ルール・書式・適用先が表示されるため、調べたいルールをクリックする
- 「ルールの編集」をクリックして、条件を編集する
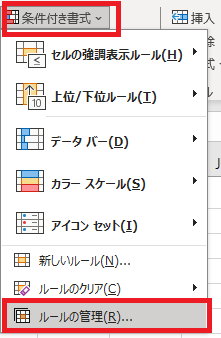
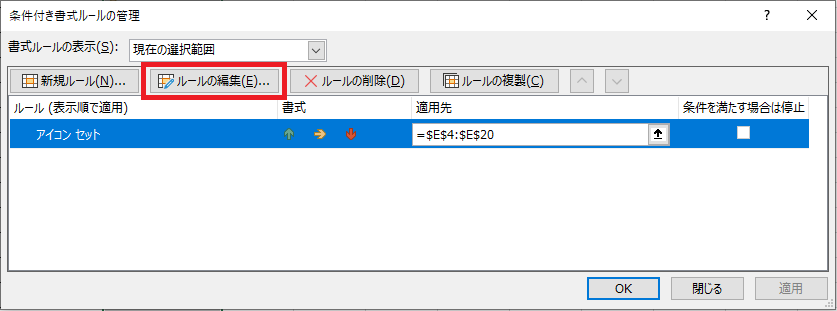
パソコンスクールISA
Office・IT・プログラミング等の
パソコンスキルアップを徹底サポート!
東京、横浜、埼玉、千葉の
最寄駅5分以内!オンライン授業も
【数式で条件を指定したいとき】「新しいルール」の活用
条件を数式で指定したいときは、以下の手順で「新しいルール」から設定しましょう。
- 数式で条件付き書式を設定したい範囲を選択する
- [条件付き書式]-[新しいルール]の順でクリックする
- 表示されたウィンドウの「数式を使用して、書式設定するセルを決定」を選択する
- 「次の数式を満たす場合に値を書式設定」に数式を入れる
- 「書式」にて表示方法を選択して、[OK]をクリックする
Excelには、多数の関数機能が搭載されています。目的に合う関数を使用して、柔軟に条件を設定しましょう。
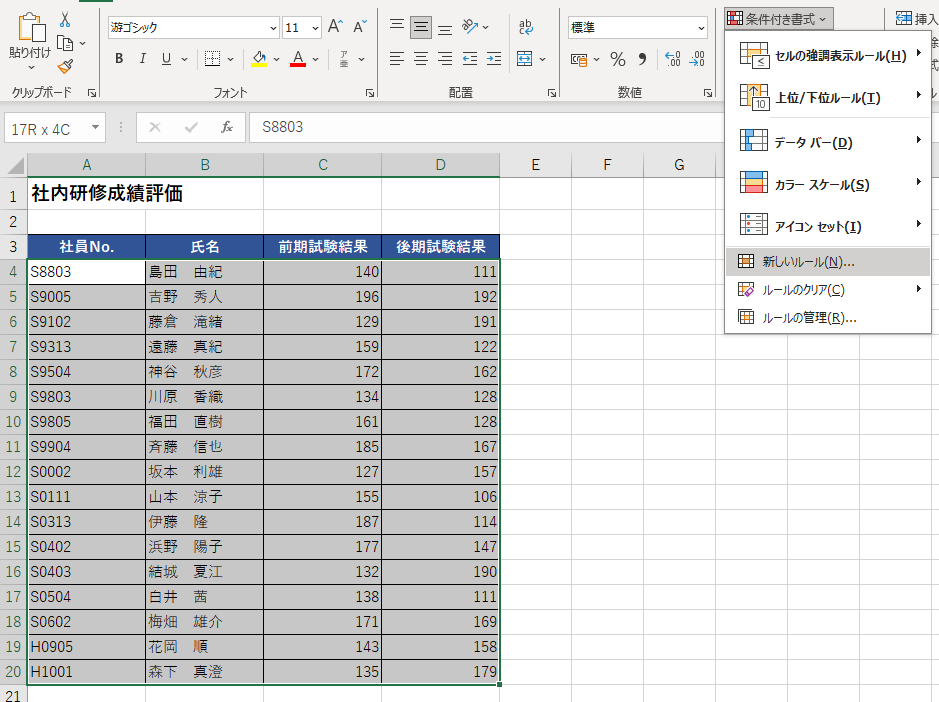
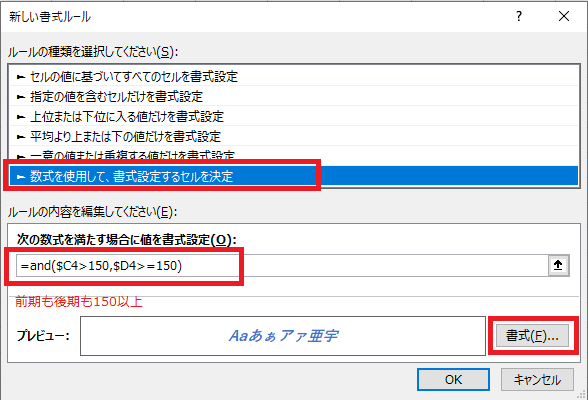
\ Excel講座の詳しい情報を受け取る /
条件付き書式の活用方法
ToDoリストと進捗管理表の作り方を解説します。実際に手を動かしてみると、条件付き書式への理解が深まります。
リマインド機能の付いたToDoリストの作り方
リマインド機能の付いたToDoリストを作れます。今回は、締め切りの3日前になった時点で、該当するタスクが記入されたセルが、赤く強調されるように作成します。以下の手順で作りましょう。
- タスクと締め切りが列挙された表を作る
- A4~D15を選択して、[条件付き書式]-[新しいルール]をクリックする
- [数式を使用して、書式設定するセルを決定]を選択する
- 数式を入れる部分に「=$C4=TODAY()-3」と入力する
- 「書式」をクリックして「塗りつぶし」で「赤」を選択し、OKをクリックする
- プレビューが表示されるため、確認して[OK]をクリックする
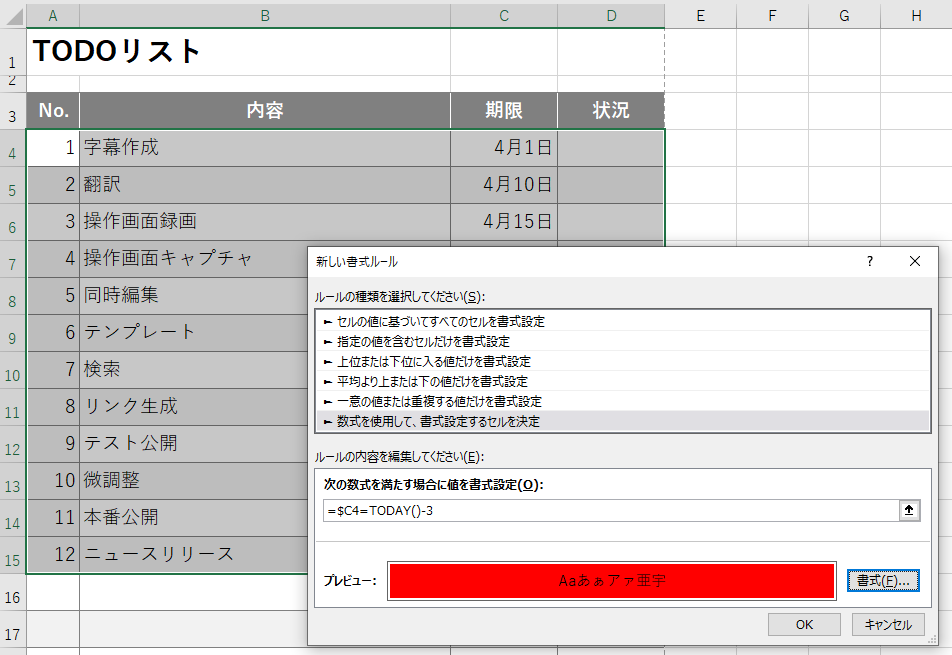
ToDoリストをこのように設定すると、締め切りが3日後に迫ったタスクを赤く表示できます。
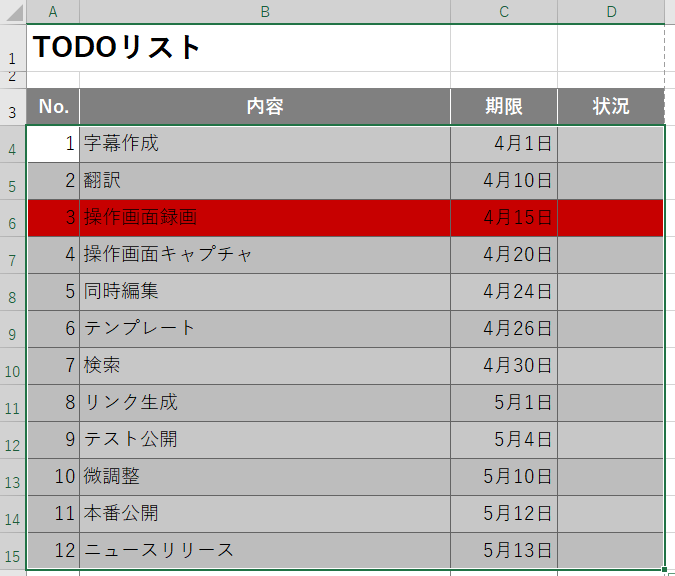
ステータス変更時に色が変わる進捗管理表の作り方
ステータス変更時に自動で色が変わる進捗管理表なら、状況を視覚的に理解できます。「着手」から「完了」にステータスを変更した際に、自動でセルがグレーアウトされる進捗管理表の作成手順を、以下に示しました。
- 担当者・ステータス・期日が分かる進捗管理表を作成する
- セルD3:D14を選択し、[データ]タブ-[データツール]グループの[データの入力規則]をクリックする
- 入力値の種類を[リスト]にして、元の値に「着手,完了」と入力して、[OK]をクリックする
- セルD3からD14は、リストから選択できるようになります。
- A3からD14を選択し、[条件付き書式]-[新しいルール]-[数式を使用して、書式設定するセルを決定]をクリックする
- 数式を入れる部分に「=$D2=”完了”」と入力する
- 「書式」をクリックして「塗りつぶし」で「グレー」を選択し、[OK]をクリックする
- プレビューが表示されるため、確認して[OK]をクリックする
- ステータスが完了に変わらるとタスクがグレーで塗りつぶされます
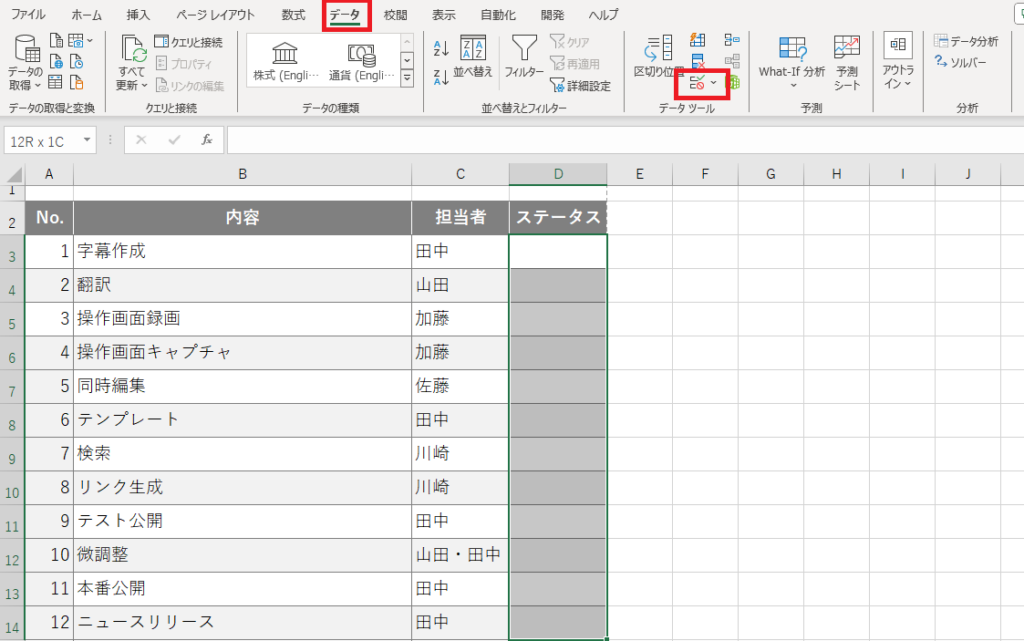
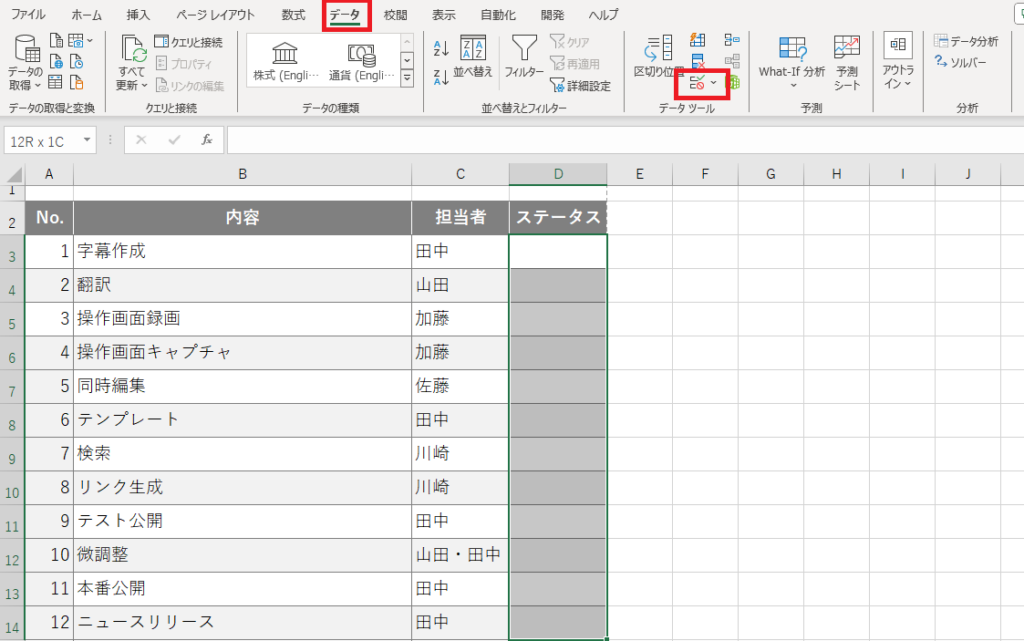
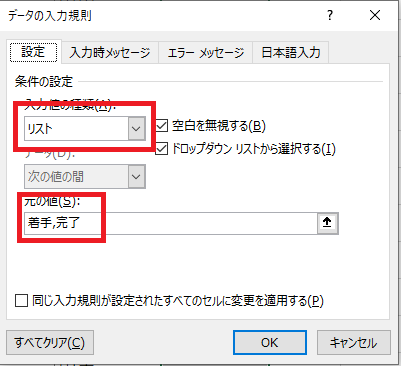
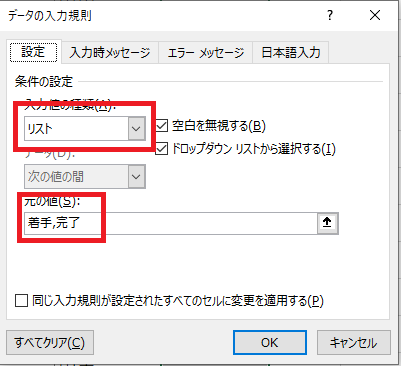
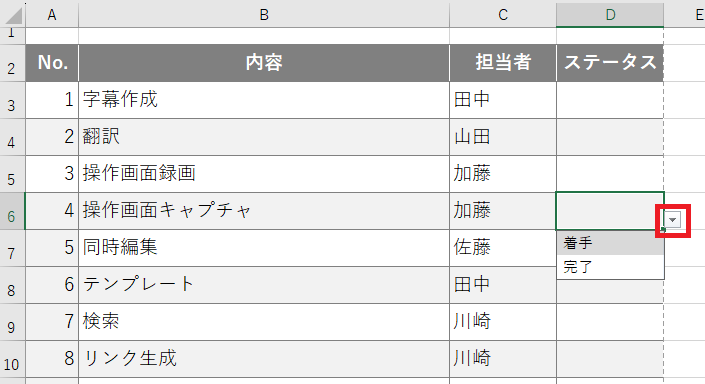
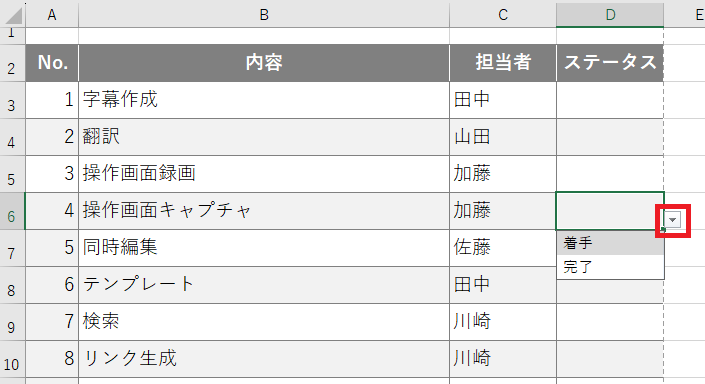
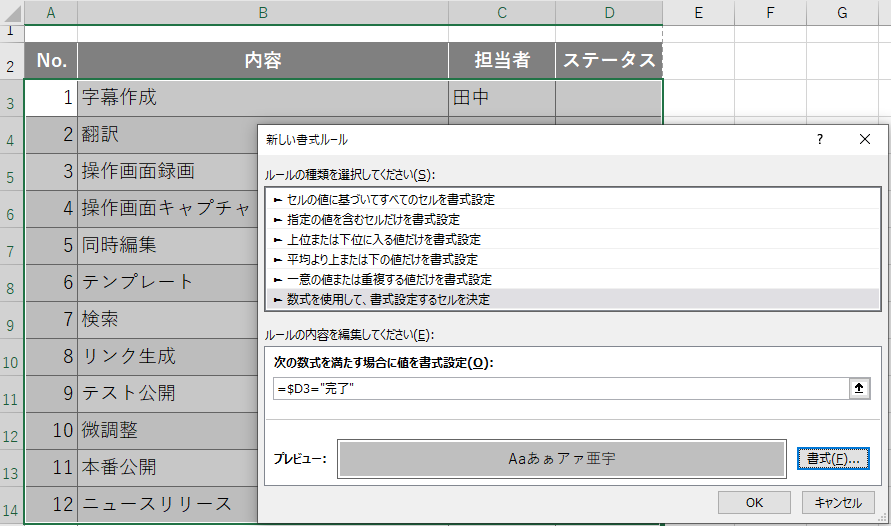
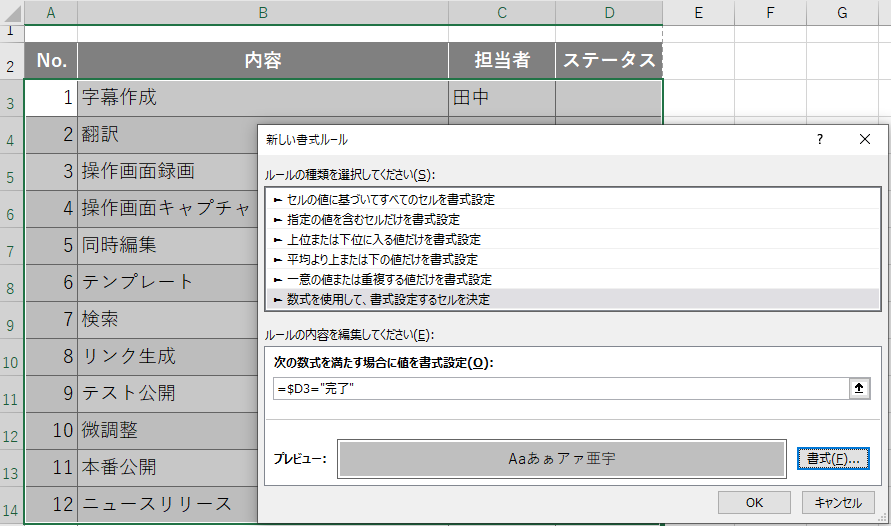
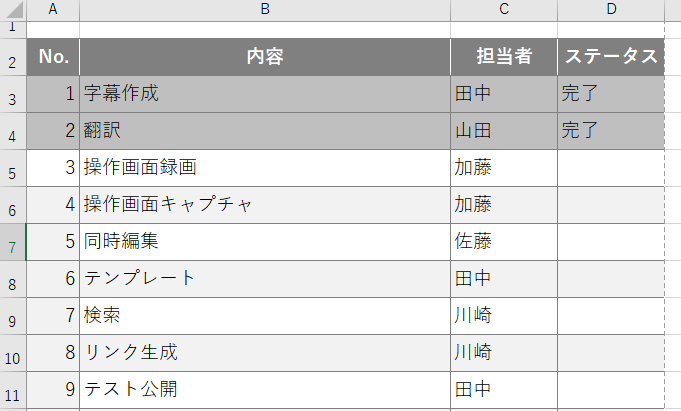
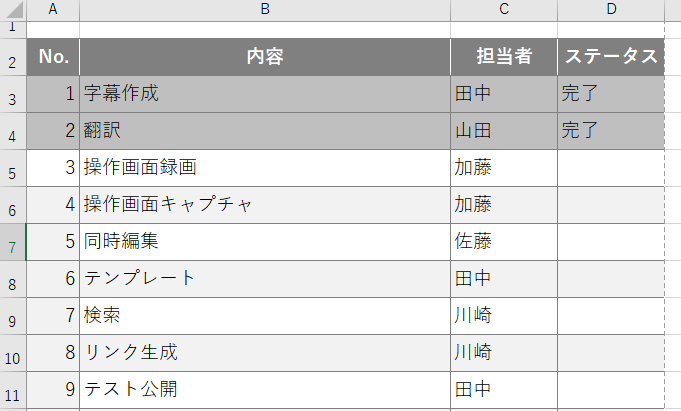
ステータスを変更する部分をプルダウン形式にすると、セルの内容が固定されるため、条件付き書式を機能させやすくなります。
\ Excel講座の詳しい情報を受け取る /
完全一致か〇〇を含むか、区別して条件付き書式を使う方法
一例として、「りんごとみかんのどちらが好きか」を調査したケースを紹介します。回答パターンは、「りんごのみが好き」「りんごとみかんの両方が好き」「みかんのみが好き」の3つです。
好きな果物を示すセルを見ると、「りんご」「りんご みかん」「みかん」と表示されています。調査の目的によっては、「りんご」のセルのみ強調させたいケースもあれば、「りんご」と「りんご みかん」両方のセルを強調させたいケースもあるでしょう。
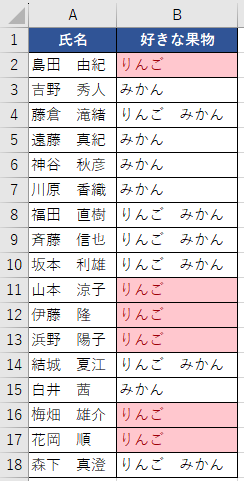
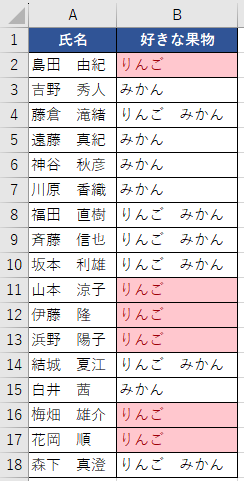
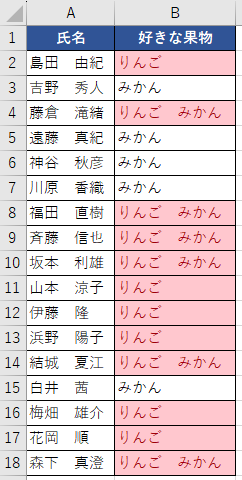
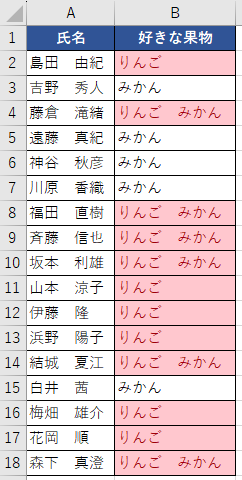
条件付きい書式の[セルの強調表示ルール]にある「セルの値」と「文字列」を区別すると、見たい内容に応じて条件付き書式を活用できます。
[セルの強調表示ルール]から設定する方法
「セルの強調表示ルール」により、「セルの値」と「文字列」を区別する手順を解説します。
- 条件付き書式を設定する範囲を選択する
- [条件付き書式]-[セルの強調表示ルール]-[指定の値に等しい]の順でクリックする
- 「次の値に等しいセルを書式設定」に「りんご」と入力して[OK]をクリックする
「りんご」と入力されたセルのみが強調されます。
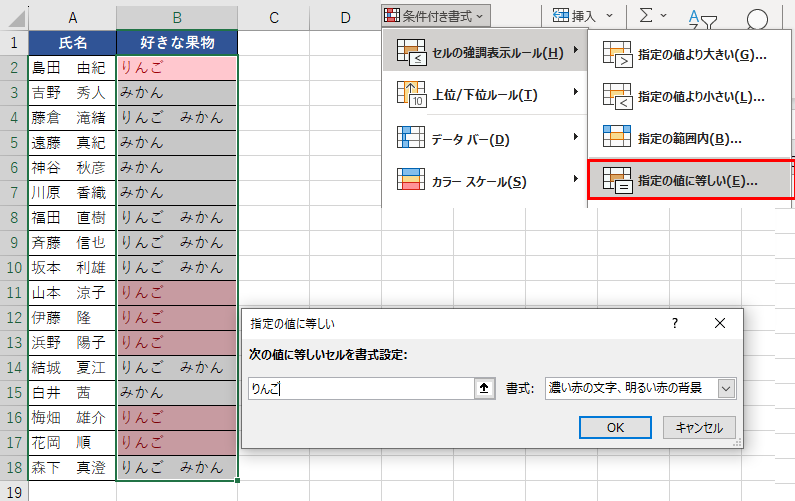
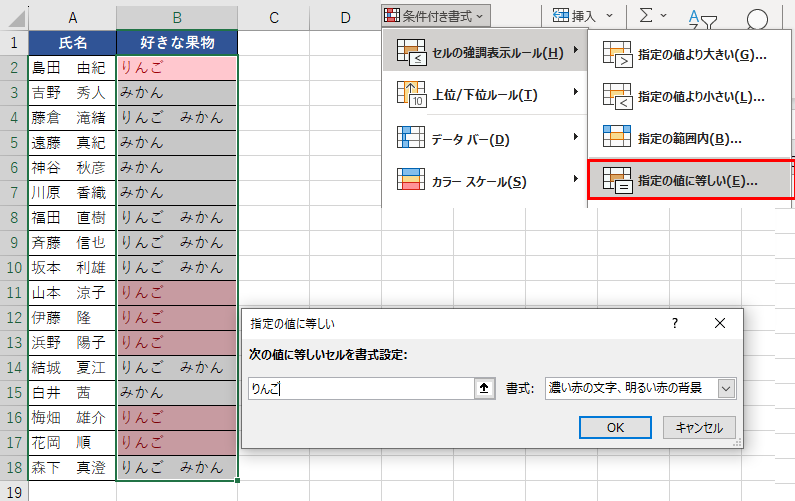
一方、「セルの強調表示ルール」の「文字列」を選び、「次の文字列を含むセルを書式設定」に「りんご」と入力したとしましょう。すると、「りんご」だけではなく「りんご」を含む文字列、「りんご みかん」と入力されたセルも、強調されます。
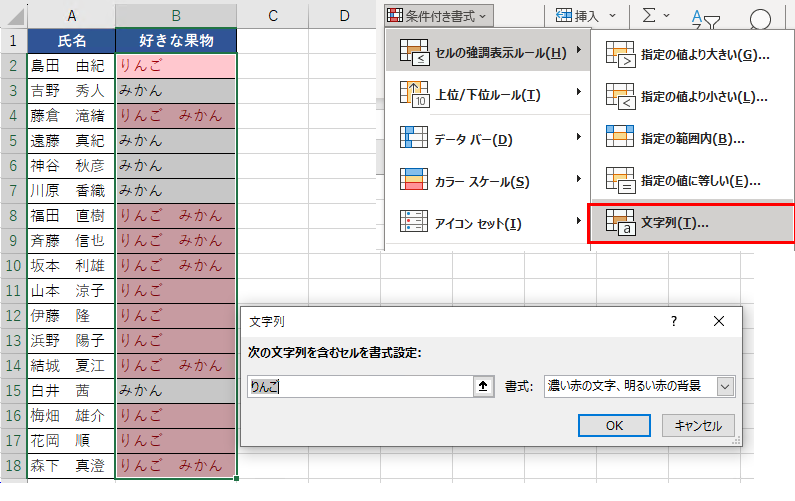
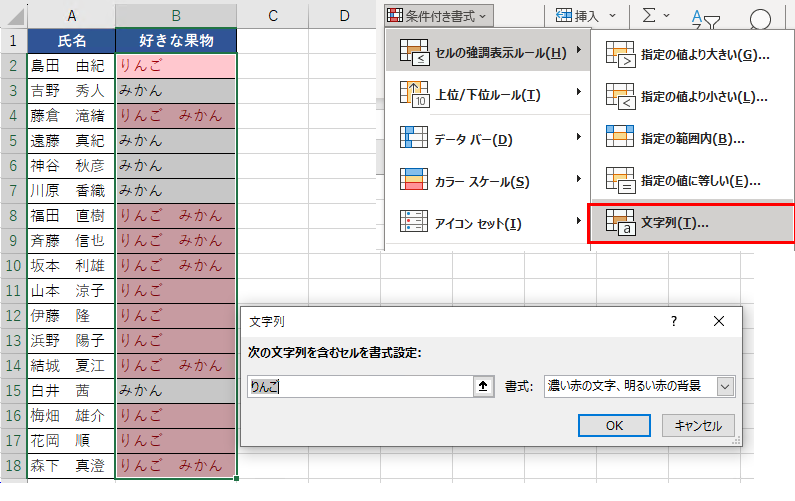
「新しいルール」から設定する方法
「新しいルール」でも、以下の手順で「セルの値」と「文字列」を区別可能です。
- 条件付き書式を設定する範囲を選択する
- [条件付き書式]-[新しいルール]-[指定の値を含むセルだけを書式設定]の順で、クリックする
以降は、「セルの値」「次の値と等しい」「りんご」と入力してから書式を選択すると、「りんご」と入力されたセルのみが強調されます。一方、「特定の文字列」「次の値と等しい」「りんご」と入力し、書式を選択すると「りんご」と「りんご みかん」と入力されたセルの両方が強調されます。
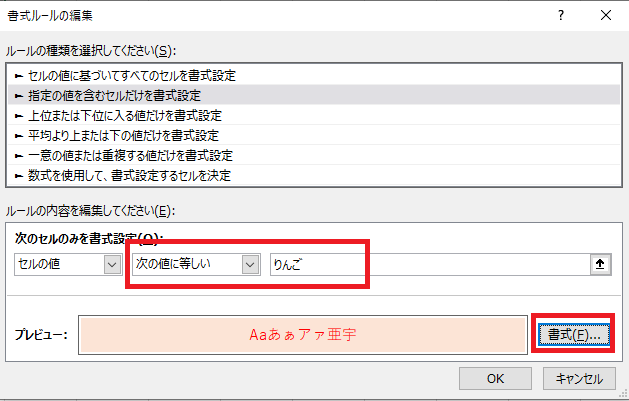
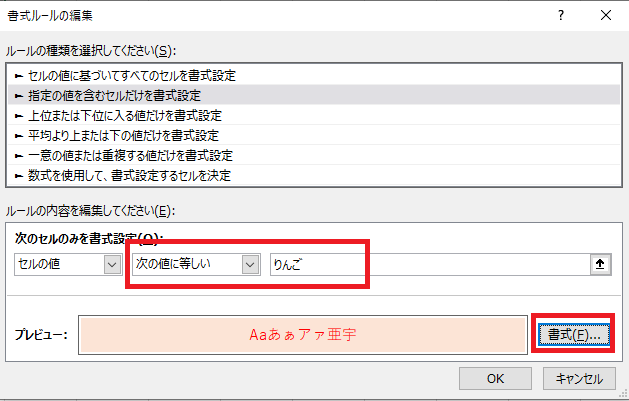
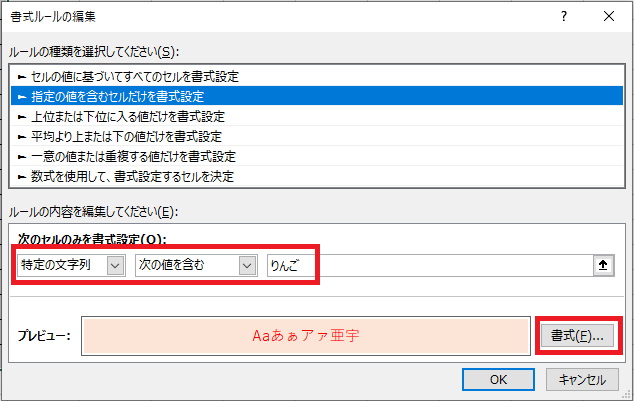
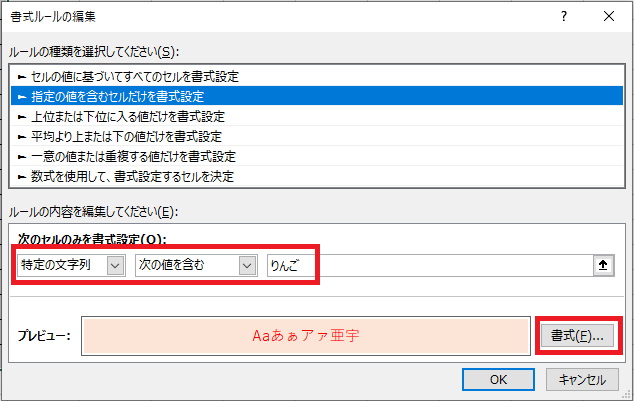
まとめ
Excelの条件付き書式は、データを視覚的に分かりやすく表示できる便利な機能です。Excelに搭載された数々の関数を使うと、詳細な条件設定が可能です。ToDoリストや進捗管理表などを、条件付き書式を活用して作成してみましょう。
ISAパソコン教室は、40年ほどの長きにわたり教室を運営してきた実績があります。近年10年間で、1年に1社しか選ばれない、マイクロソフトジャパン社が主催する「Learning Award」を3度も受賞しました。指導力に長けた当社従業員が、パソコンのスキル習得をサポートします。
条件付き書式をはじめ、Excelのスキル習得に取り組みたい人は、ぜひISAパソコン教室にご相談ください。